ホームへ戻る >> Macrium でクローン >> Macrium Reflect でイメージのバックアップと起動ディスクの作成、レストア >> Macrium Reflect おすすめの理由 2022
今回は『Macrium Reflect 7 Free Edition』で、「バックアップとレストア」という方法によるクローン(? それをレストアと言う)をする方法を紹介します。
・ディスク(含む起動ドライブ)のイメージバックアップを外付けHDD等に作成しよう
・Windows RE(レスキューメディア)を USBメモリに作成しよう
・レスキューメディアからパソコンを起動して、レストア作業(クローン作製的な)をしよう
まず、Macrium Reflect 7 Free Edition を起動します。
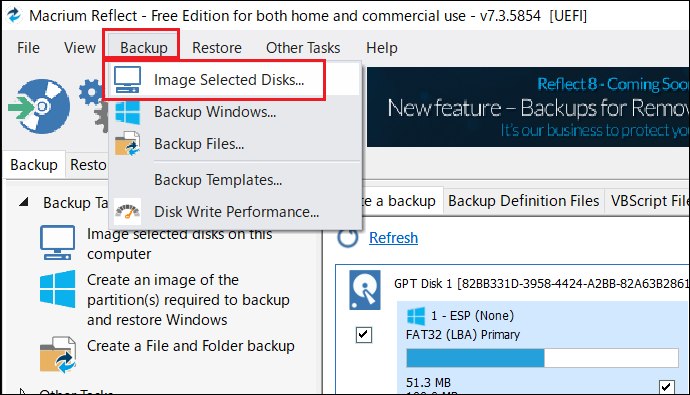
メニューの「Backup」から「Image Selected Disks..」を選択。
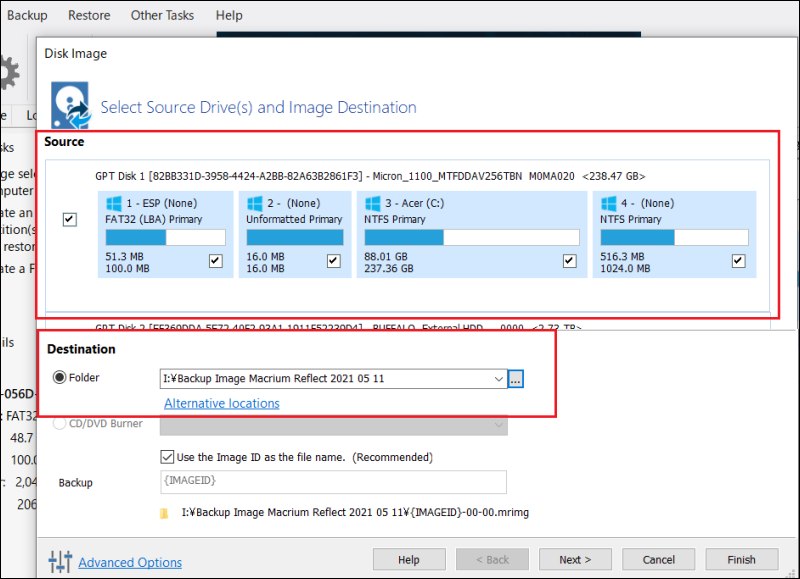
「Source」として目的の Diskを選択。 「Destination」に外付けの大容量HDD等を用意して、そこに自分で分かりやすい名前を付けたフォルダを作成して決定します。
今回は Destination を 外付けの Iドライブとし、フォルダ名「Backup Image Macrium Reflect 2021 05 11」としました。
「Next」をクリックして次に進みます。
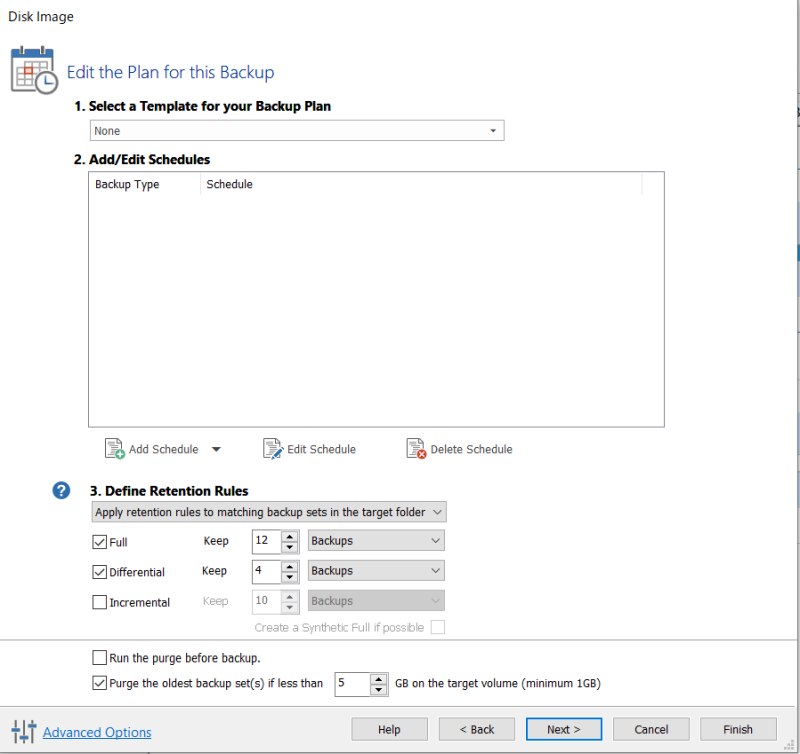
この項目は「スケジュールバックアップ」のためのものであり、今回は利用しないのでパス!
使い込みたい人はこのスケジュールを使うことで定期的にバックアップを取ることができるようです。
バックアップの種類も「フル」「ディファレンシャル」「インクリメンタル」バックアップが選択できるので、いろいろ機能が豊富っぽいですね。
「Next」をクリックして次に進みます。
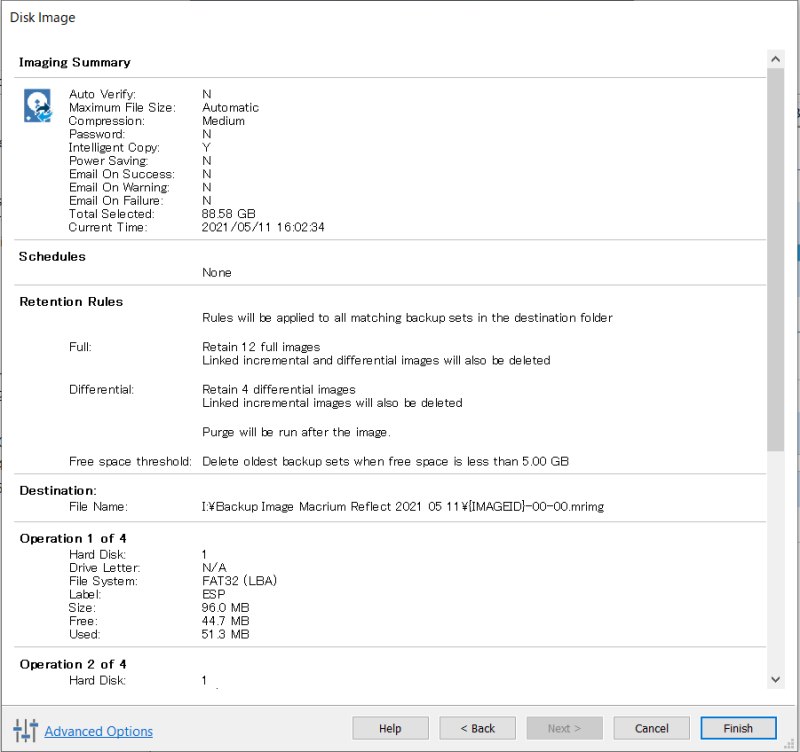
スケジュールは組んでいないので、画面の Operation手順が正しいことを確認したら「Finish」。
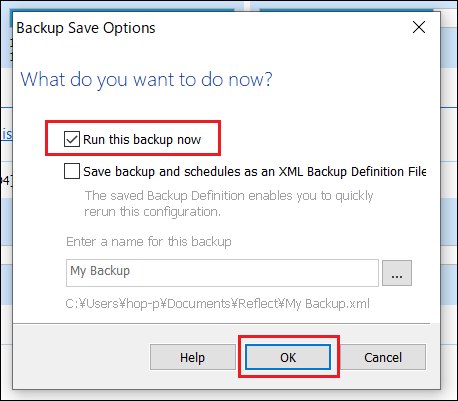
スケジュールは組んでいないので、「Run this backup now」だけにチェックを入れて「OK」をクリック!
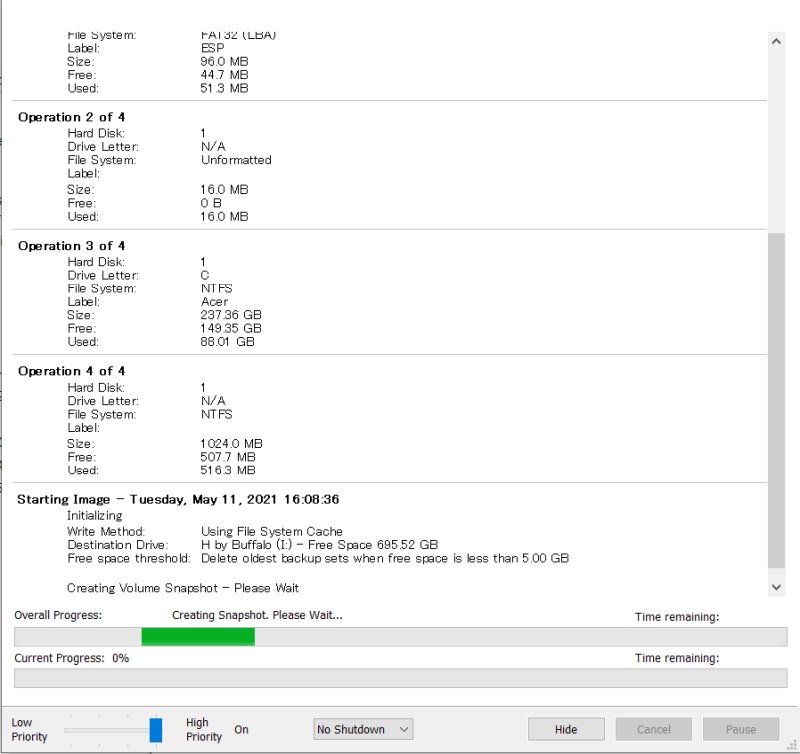
バックアップの作成が始まります 100GBくらいだと15分ほどで作成が終了すると思うので、何か他のことをして終了を待ちましょう。
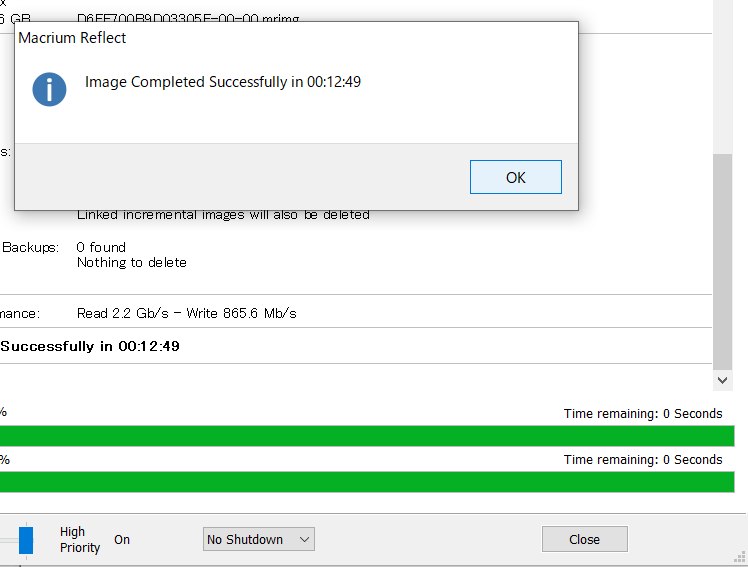
今回は 12分ほどで作成終了。
バックアップファイルは大事に取っておきましょう。
さっそく「レスキューメディアの作成」をしましょう
CDやDVDでも作れると思いますが、今回はUSBに差し込んで簡単に使える「USBメモリにレスキューメディアを作成」していきます。
起動ディスクは容量的には 700MB弱なので、700MB以上で起動メディアとして使えるものならCDやDVD等でも可能だと思います。USBメモリなら 1GB以上あれば大丈夫です
まずは、USBメモリーを利用中のパソコンに挿しておきます。

今回は、自分は手持ちの「BUFFALO TurboUSB 4GB」というかなり古いUSBフラッシュメモリーを使用しています。
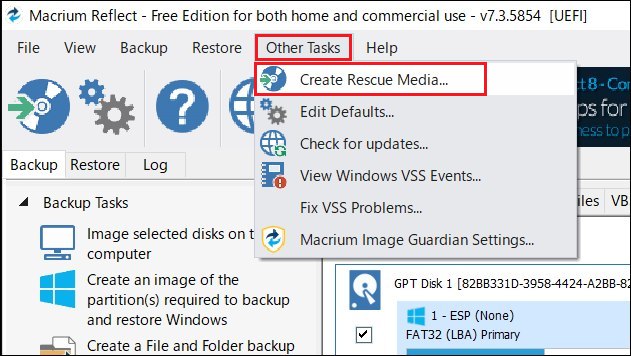
メニューの「Other Tasks」から「Create Rescue Media」をクリック。
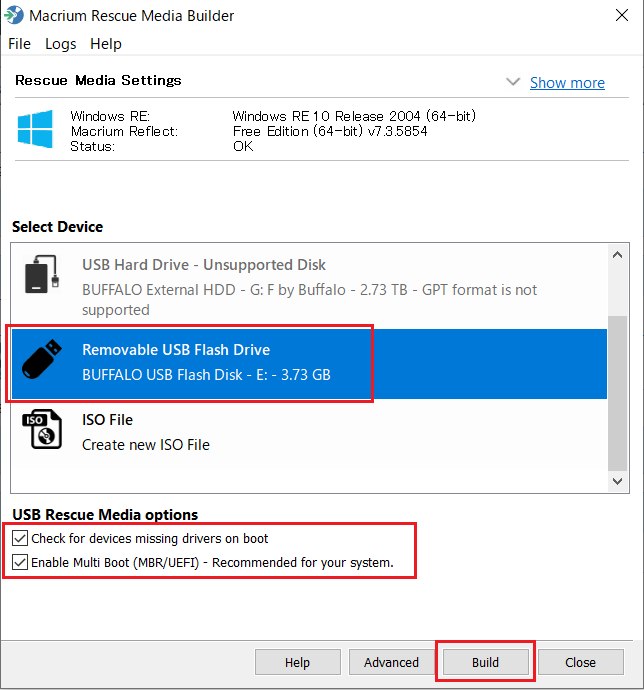
挿したUSBメモリーを選択して、一応下の2つのチェックボックスにもチェックを入れておいて、「Build」をクリック。
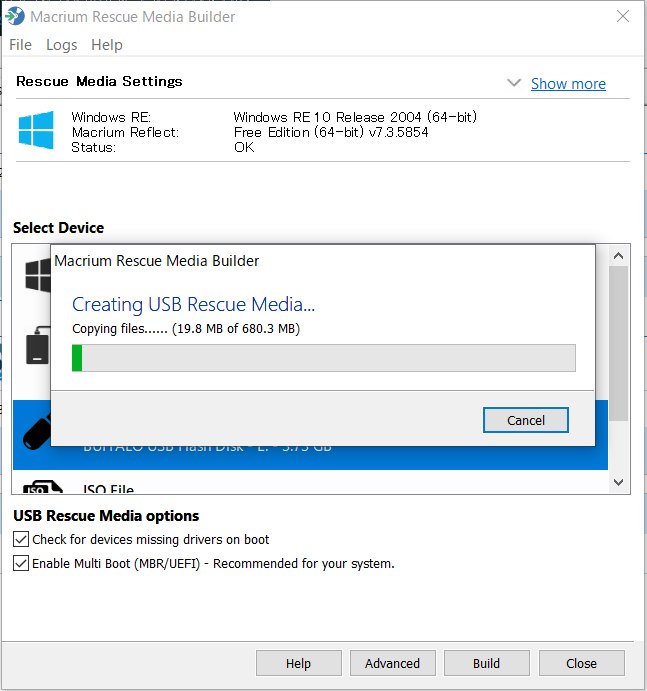
数分でレスキューディスクの作成は完了すると思います。
完了したら「Close」で終了。
これにはブートメニューで最初に読みに行くディスクをいつものHDDやSSDではなく、USBメモリーに指定しなくてはいけません。
ほとんどのパソコンではパソコンを再起動したときに「F2」キーを押しっぱなしにしていると「ブートメニュー」に入ることができると思います。
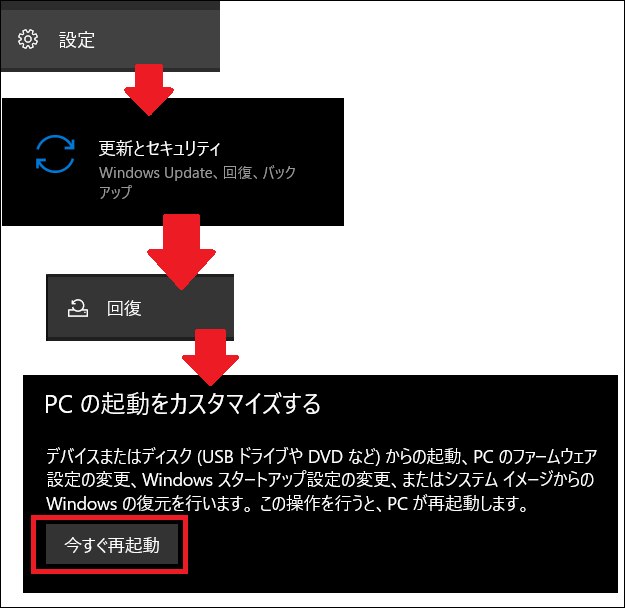
さっき作成したレスキューメディアはパソコンに挿したままにしておきます
Windowsを起動している状態からは、「設定」-「更新とセキュリティ」-「回復」-「PCの起動をカスタマイズする」の下の「今すぐ再起動」をクリック。
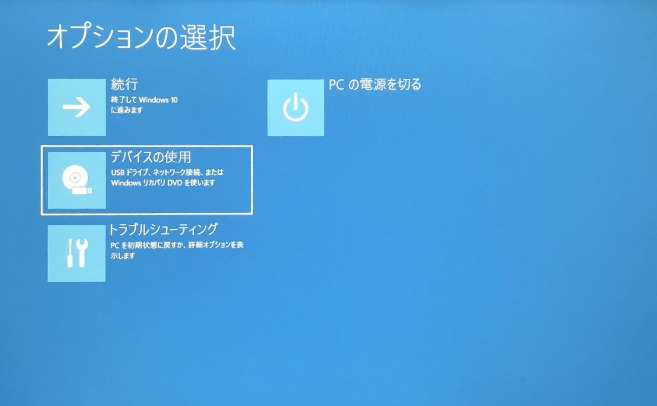
「オプションの選択」画面が出るので、「デバイスの使用」をクリック。
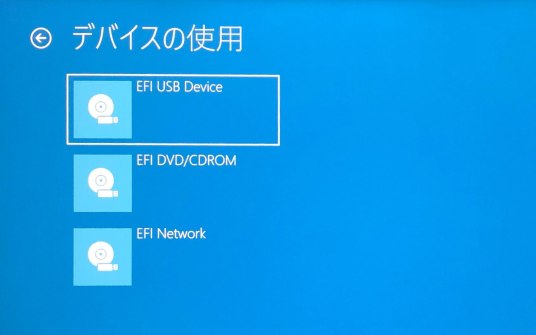
「デバイスの使用」で「EFI USB Device」をクリック。
これで、接続しているUSBレスキューメディアからパソコンが起動されます。
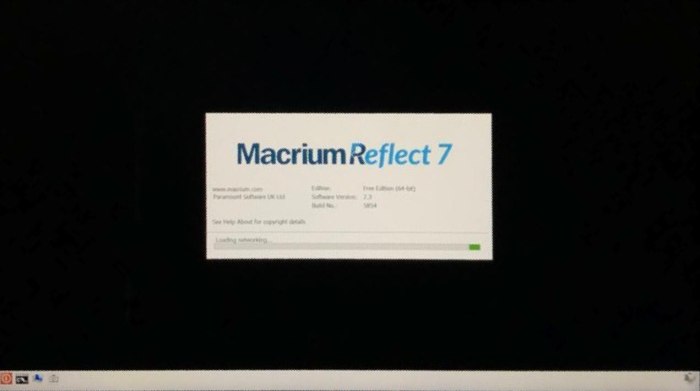
Macrium Reflect 7 が USBから起動しました。
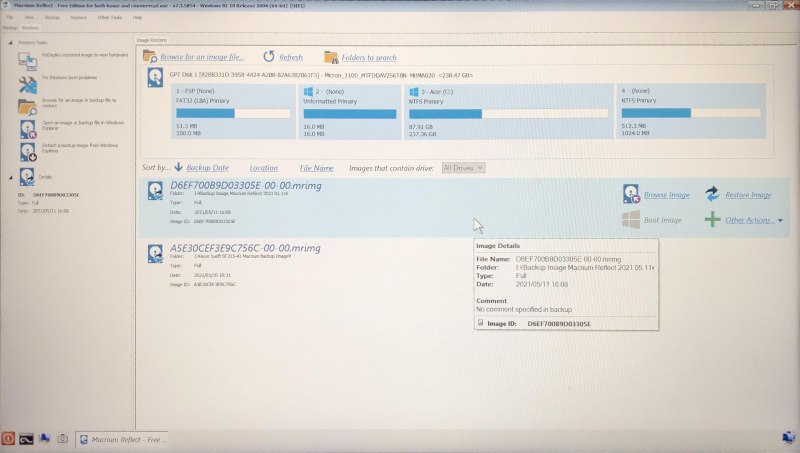
バックアップを取った外付けディスクも接続されているので、ちゃんとそのバックアップファイルが認識&表示されています。
あとはこれを「Restore(レストア)」すれば万一Windowsのドライブが破損した場合などでも回復ができます。
パソコンの起動前に内蔵ディスクを入れ替えてUSBメモリーからパソコンを起動すれば、クローンと同様のことが可能ですね。
たとえば自分の場合、内蔵の M.2 SSDを新しい内蔵SSDに換装したい場合、外付けの M.2 SSD用のケースは持ってません。 でも、このバックアップ&レストアの方法を使えば、一旦外付けの3.5インチHDDにバックアップを取って内蔵SSDを新しいものに付け替えてからレストアすることでWindowsを新しい M.2 SSDから起動させることが可能です。 ちょっと便利ですよね。
いろいろ話が長くなってしまいましたが、何かの参考になれば幸いです。 おしまい。
ここで紹介する内容
こんな手順です。・ディスク(含む起動ドライブ)のイメージバックアップを外付けHDD等に作成しよう
・Windows RE(レスキューメディア)を USBメモリに作成しよう
・レスキューメディアからパソコンを起動して、レストア作業(クローン作製的な)をしよう
起動ドライブのイメージバックアップを外付けHDD等に作成
これを行っておくことで、万一起動ドライブに不具合が生じて Windowsが起動しなくなった場合の復旧に役立ちます。 次の「Windows RE(レスキューメディア)を USBメモリに作成」もしておく必要があります。まず、Macrium Reflect 7 Free Edition を起動します。
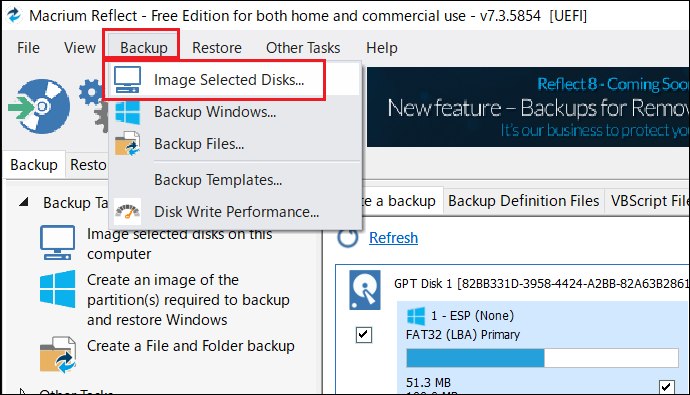
メニューの「Backup」から「Image Selected Disks..」を選択。
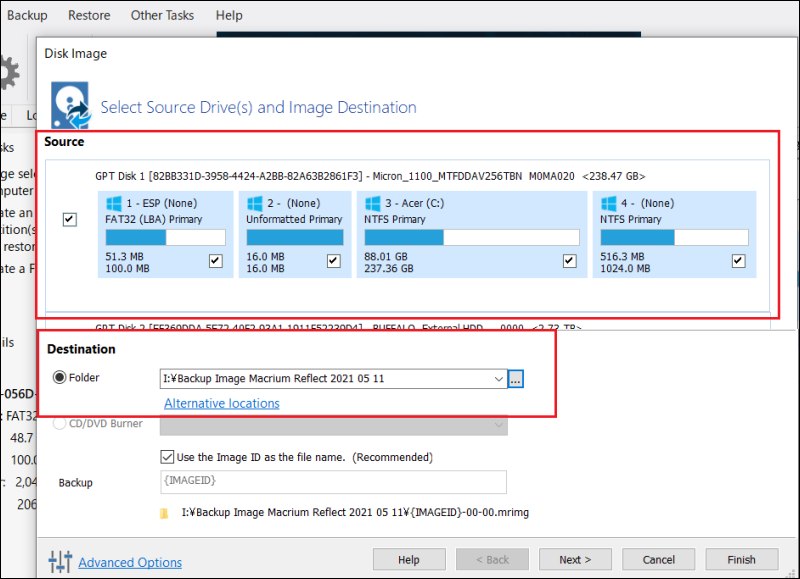
「Source」として目的の Diskを選択。 「Destination」に外付けの大容量HDD等を用意して、そこに自分で分かりやすい名前を付けたフォルダを作成して決定します。
今回は Destination を 外付けの Iドライブとし、フォルダ名「Backup Image Macrium Reflect 2021 05 11」としました。
「Next」をクリックして次に進みます。
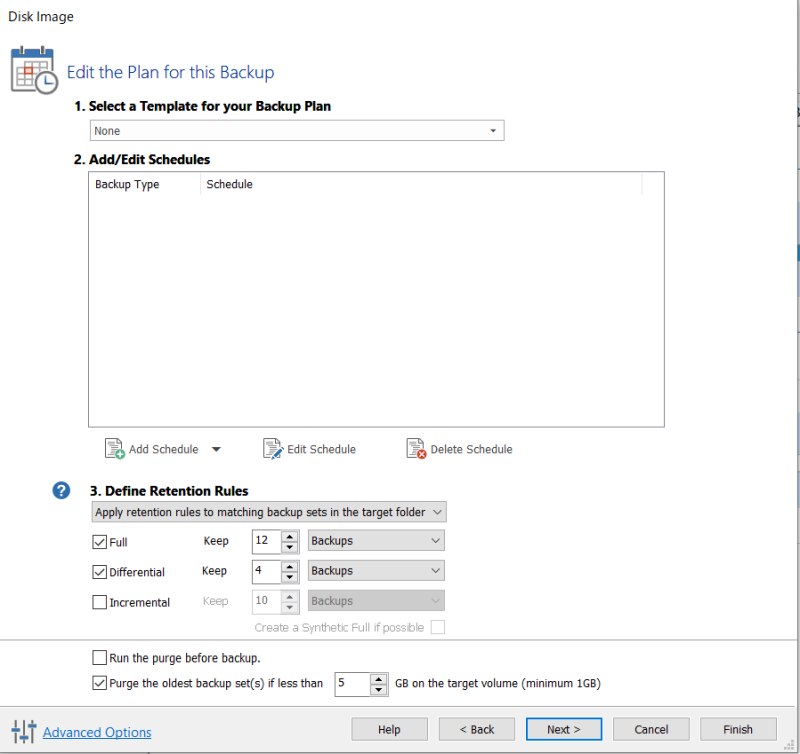
この項目は「スケジュールバックアップ」のためのものであり、今回は利用しないのでパス!
使い込みたい人はこのスケジュールを使うことで定期的にバックアップを取ることができるようです。
バックアップの種類も「フル」「ディファレンシャル」「インクリメンタル」バックアップが選択できるので、いろいろ機能が豊富っぽいですね。
「Next」をクリックして次に進みます。
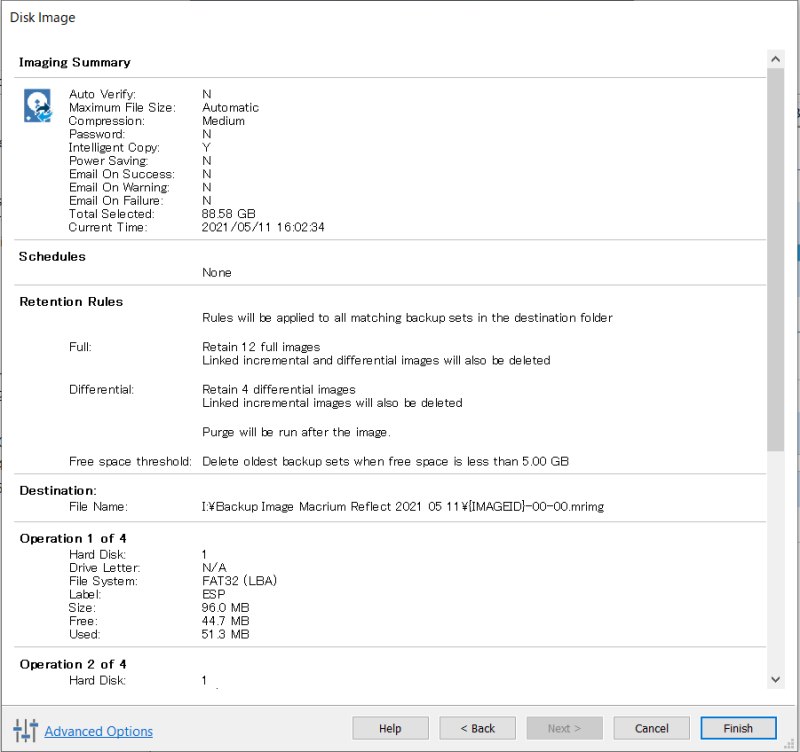
スケジュールは組んでいないので、画面の Operation手順が正しいことを確認したら「Finish」。
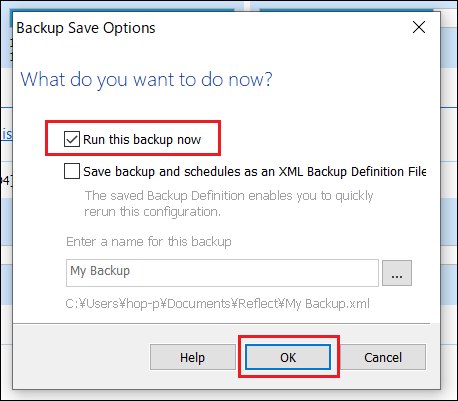
スケジュールは組んでいないので、「Run this backup now」だけにチェックを入れて「OK」をクリック!
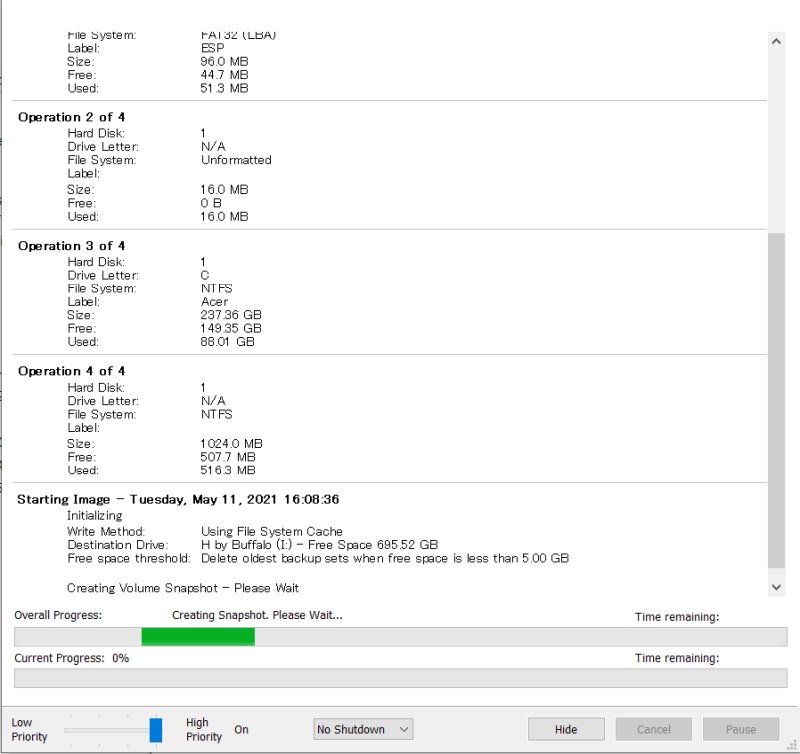
バックアップの作成が始まります 100GBくらいだと15分ほどで作成が終了すると思うので、何か他のことをして終了を待ちましょう。
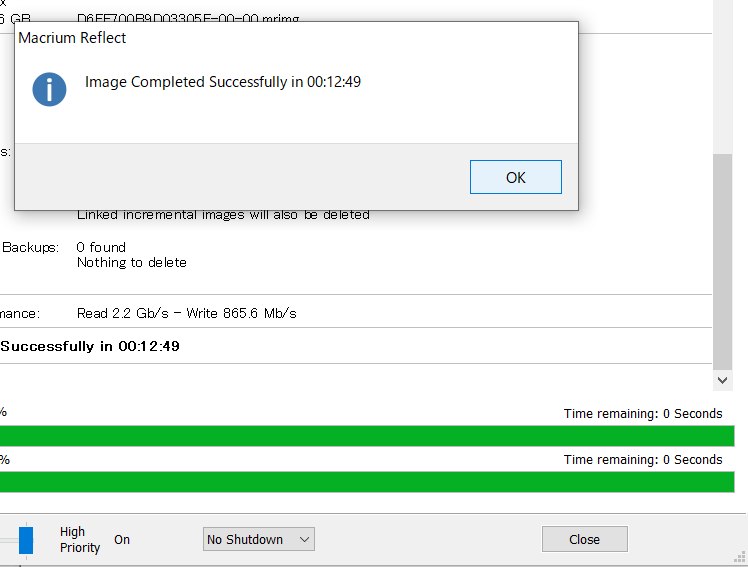
今回は 12分ほどで作成終了。
バックアップファイルは大事に取っておきましょう。
Windows RE(レスキューメディア)を USBメモリに作成
レスキューメディアを作成することで、上で作ったバックアップファイルを新規のディスクに書き出してレストアすることができるようになります。さっそく「レスキューメディアの作成」をしましょう
CDやDVDでも作れると思いますが、今回はUSBに差し込んで簡単に使える「USBメモリにレスキューメディアを作成」していきます。
起動ディスクは容量的には 700MB弱なので、700MB以上で起動メディアとして使えるものならCDやDVD等でも可能だと思います。USBメモリなら 1GB以上あれば大丈夫です
まずは、USBメモリーを利用中のパソコンに挿しておきます。

今回は、自分は手持ちの「BUFFALO TurboUSB 4GB」というかなり古いUSBフラッシュメモリーを使用しています。
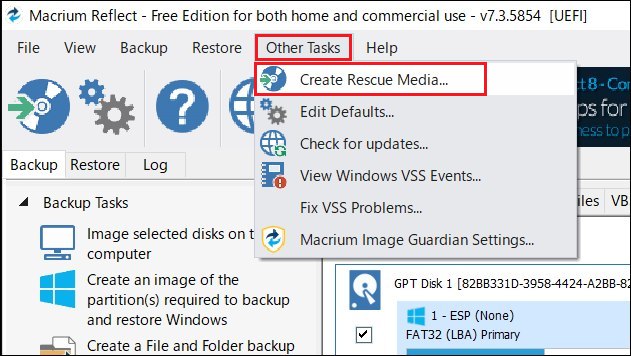
メニューの「Other Tasks」から「Create Rescue Media」をクリック。
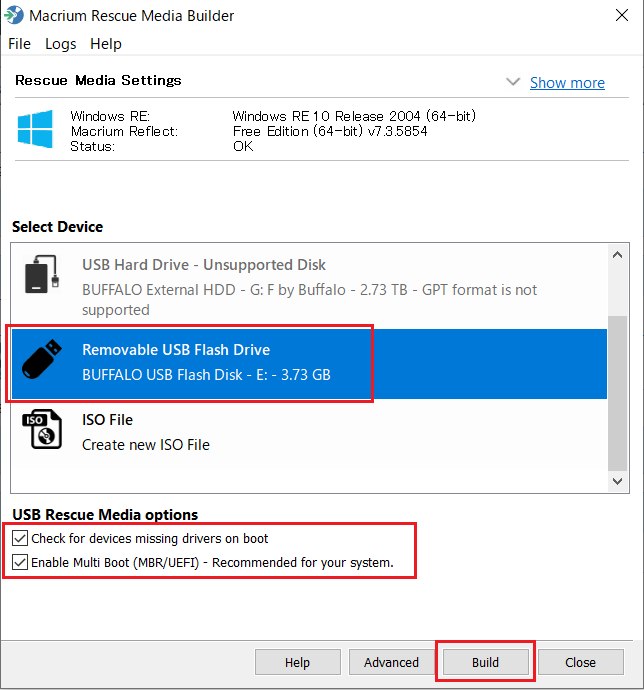
挿したUSBメモリーを選択して、一応下の2つのチェックボックスにもチェックを入れておいて、「Build」をクリック。
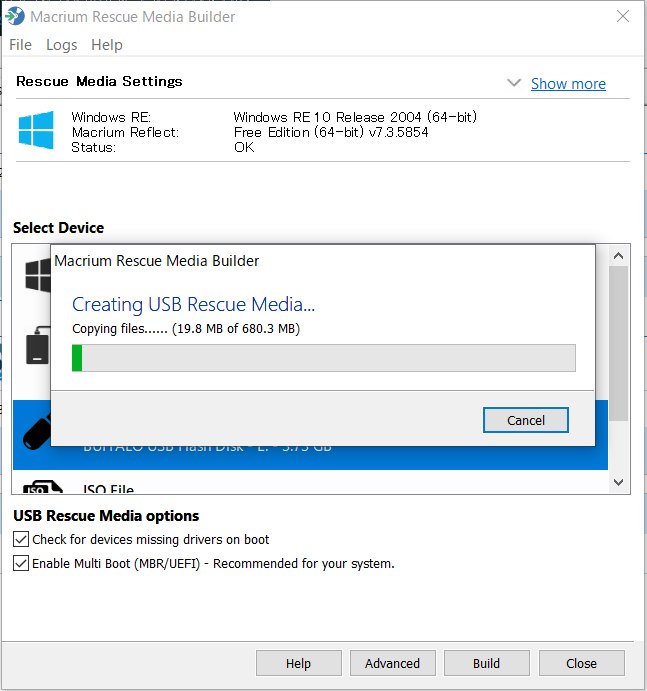
数分でレスキューディスクの作成は完了すると思います。
完了したら「Close」で終了。
レスキューメディアから起動してみよう
さっき作ったレスキューメディアからパソコンを起動してみましょう。これにはブートメニューで最初に読みに行くディスクをいつものHDDやSSDではなく、USBメモリーに指定しなくてはいけません。
ほとんどのパソコンではパソコンを再起動したときに「F2」キーを押しっぱなしにしていると「ブートメニュー」に入ることができると思います。
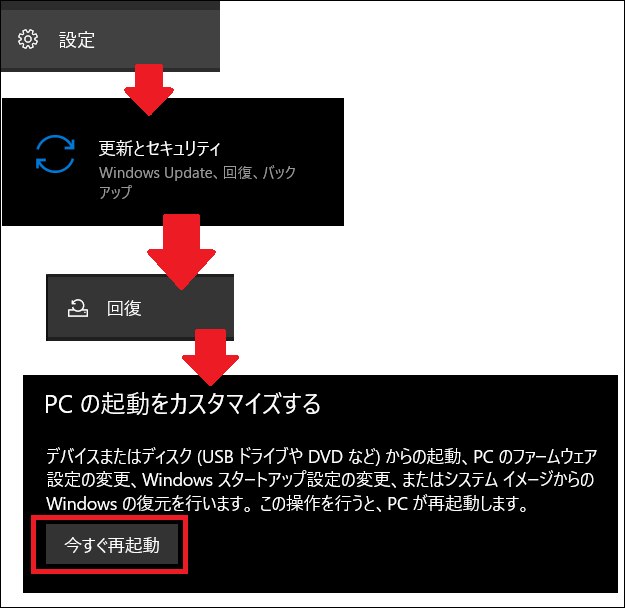
さっき作成したレスキューメディアはパソコンに挿したままにしておきます
Windowsを起動している状態からは、「設定」-「更新とセキュリティ」-「回復」-「PCの起動をカスタマイズする」の下の「今すぐ再起動」をクリック。
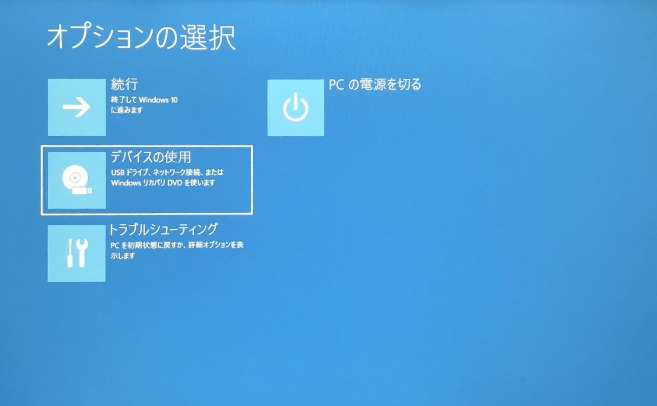
「オプションの選択」画面が出るので、「デバイスの使用」をクリック。
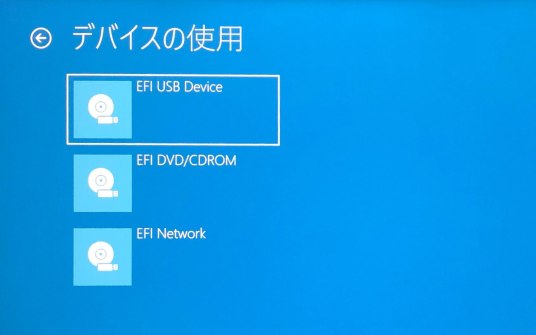
「デバイスの使用」で「EFI USB Device」をクリック。
これで、接続しているUSBレスキューメディアからパソコンが起動されます。
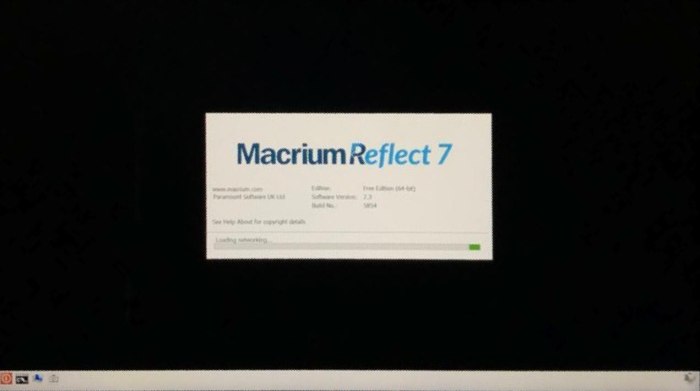
Macrium Reflect 7 が USBから起動しました。
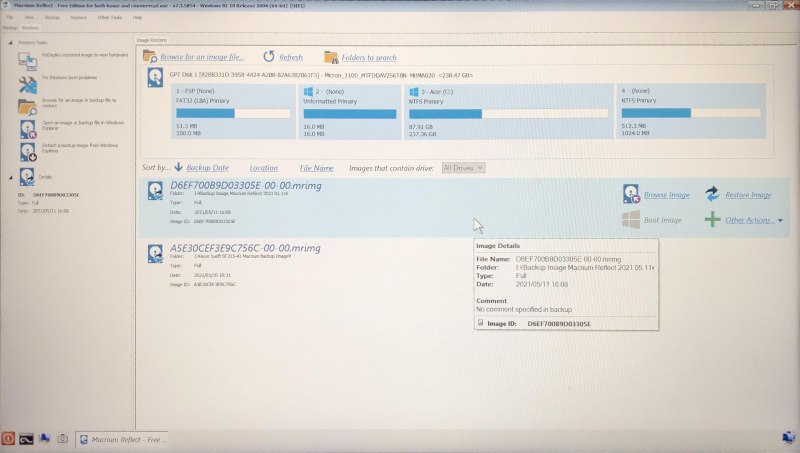
バックアップを取った外付けディスクも接続されているので、ちゃんとそのバックアップファイルが認識&表示されています。
あとはこれを「Restore(レストア)」すれば万一Windowsのドライブが破損した場合などでも回復ができます。
パソコンの起動前に内蔵ディスクを入れ替えてUSBメモリーからパソコンを起動すれば、クローンと同様のことが可能ですね。
たとえば自分の場合、内蔵の M.2 SSDを新しい内蔵SSDに換装したい場合、外付けの M.2 SSD用のケースは持ってません。 でも、このバックアップ&レストアの方法を使えば、一旦外付けの3.5インチHDDにバックアップを取って内蔵SSDを新しいものに付け替えてからレストアすることでWindowsを新しい M.2 SSDから起動させることが可能です。 ちょっと便利ですよね。
いろいろ話が長くなってしまいましたが、何かの参考になれば幸いです。 おしまい。