ホームへ戻る
Lenovo ThinkPad E540 の FHD化 >> AliExpress で ディスプレイパネル購入 >> PC3L-12800 メモリを増設 >> 俺の ThinkPad E540 プロフィール
>> タッチパッドの停止方法 >> E540 キーボードを交換した話
ThinkPad タッチパッドの停止方法 2021年版
下の「ThinkPad タッチパッドの停止方法」で紹介しているサイトではすでにあのバージョンのドライバーがダウンロードできません。
で、一応見つけたのが「TECHSPOT」というサイトでのドライバー(このサイト)です。 このサイトで バージョン「19.019.1」をダウンロードしてください。
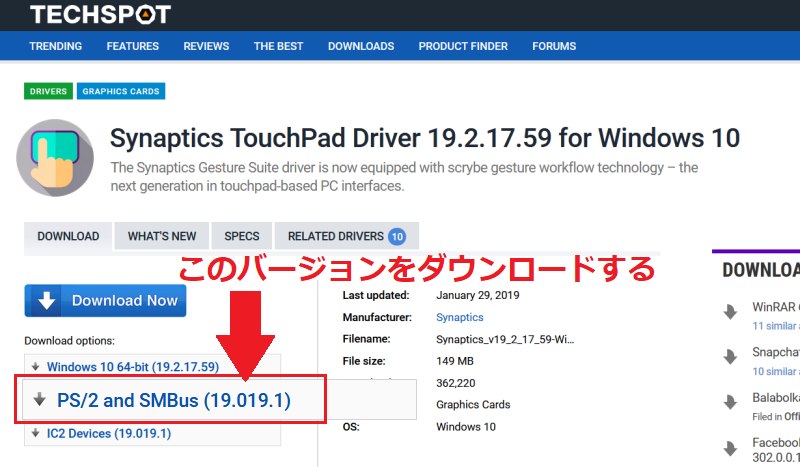
一応、安全なサイトということですが、ダウンロードしたものはウィルスチェックはしておいてください。
zipファイルを適当なところに解凍してください。 そして、「デバイスマネージャー」で 「マウスとそのほかのポインティングデバイス」下の Synaptics SMBus Touchpad をマウスで右クリック。
「ドライバーの更新」-「コンピュータを参照してドライバーソフトウェアを検索」で、さっき解凍したファイルのある場所に行きます。
[WinWDF]-[x64]の中の「SynSmbDrv.inf」を選択して「開く」をして「OK」をクリックしてドライバーをインストールしてください。
PCの再起動が完了したら、スタートボタンをマウスでクリックして、キーボードから「conf」と入力すると「コントロールパネル」が出るのでクリック。 コントロールパネルを起動します。
「ハードウェアとサウンド」から「デバイスとプリンター」の下にある「マウス」をクリック。
「ClickPad」というタブがあるのでこれをクリック
「有効・無効」のボタンで「無効」を選べば完全にクリックを無効にできます。
なぜか チェックボックスの「USBマウス接続時に内蔵ポインティングデバイスを無効にする」の動作は効きません。
やっぱりこの機能が最新のドライバーにもあればそれだけでいい話なんですよね。
今回の方法は「古いバージョンのドライバーを入れることで解決」というトリッキーな解決法になってしまいますので、最新版にアップデートしないようにという点は気を付けてください。
以下は以前までの解決方法です、参考になればどうぞ。
分かってみたらすんごいカンタンだったけど、これを見つけるまでに時間が掛かってしまいました。 なので、タッチパッドの停止方法を書いておきます。
ThinkPad タッチパッドの停止方法
まず、Synaptics のホームページへ行き、最新のドライバーをダウンロード&インストールします。
2018年4月に追記 : 最近は、ダウンロード場所はこちらに移動したようです
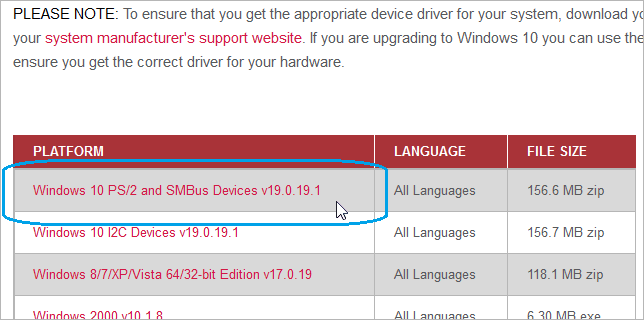
自分の場合は Windows10 なので、一番上のドライバをダウンロードしてインストールしました。
次に、[コントロールパネル] - [ハードウェアとサウンド] - [デバイスとプリンタ 項目の <マウス>] を選択します。
「マウスのプロパティ」 から [ClickPad] のタブをクリック
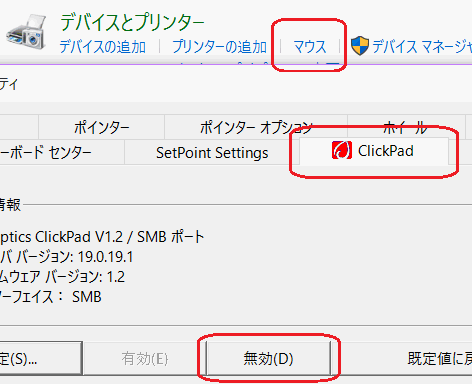
[無効]のボタンを押せば、タッチパッドの機能が無効になります。
これで終了。 晴れて「タッチパッドの機能が停止」されました。 元に戻すのも「有効」ボタンを押せばいいだけですね。
実は ThinkPad E540 を買って以来 ずーーーーっと(約1年になるのかっ 汗) 「タッチパッド、邪魔!」 と思ってたのでスッキリしました。
ちなみに原典(参考)は Kakaku.com の口コミ欄でした。 ありがとうっ!
ずっと探し回って見つけられなかったのが、ふと 「Synaptics」 のキーワードを頼りに探し始めたらすぐに見つけることが出来ました。 [ ThinkPad タッチパッド 停止] では全く見つからなかった (というか見逃してたのかな?) けど、新しい Synaptics のドライバを入れて停止するという (ドライバを停止するために ドライバを入れるという斬新な) 発想はなかった。
タッチパッドって、いわゆるパームレスト(手の休憩所)に配置されてるので、キー入力中に思いがけずタッチやクリックをしちゃうんですよね。 でもこれでやっと キーボード使用中のタッチパッドの反応による誤動作(?)が無くなったのでウレシイ限りです!!!

ということで、自分の苦労が誰かの参考になればと思います。
2018/11 追記 バージョンが新しくなって、タッチパッドの無効の方法が変わったようです。
これで対応できるかな?と思われる手順。1. Windows 10 起動後の「スタート」をマウスでクリックして「mouse」と入力して出てくる [Mouse Properties] をクリック。
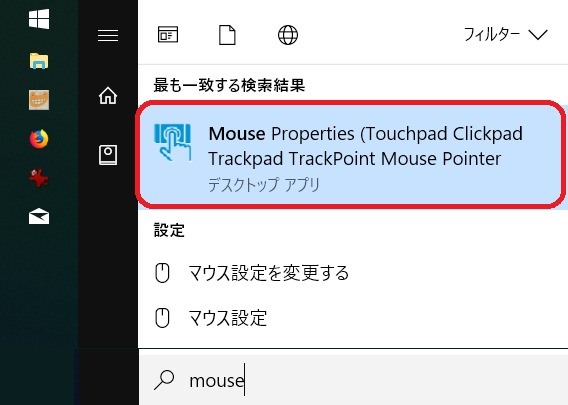
2. ThinkPad のタブをクリック。 「ポインティング・オプション」で「TrackPoint のみを使用する」を選択して「適用」と「OK」をする。
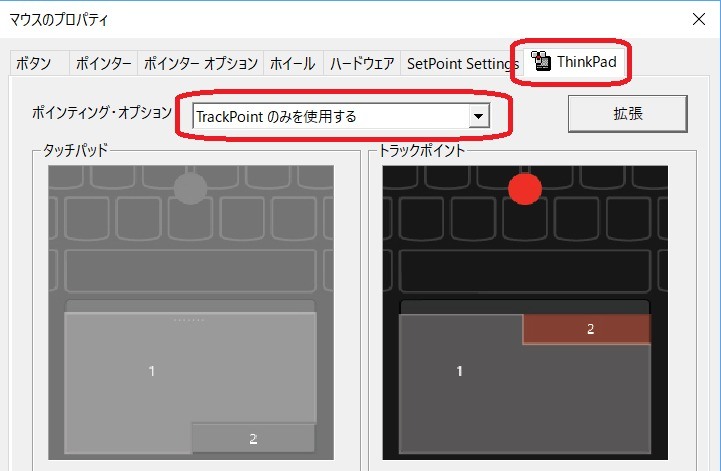
3.[拡張]項目で、一応のためチェックボックスのオフにできるものは全部オフにする。
4.一旦完全にWindows 10 を終了させるために Windows 10 の 「スタート」から、「Shiftキー」を押しながら「電源」ボタンをクリック(Shiftキーは押したままです)。 「Shiftキー」を押しつづけたまま「シャットダウン」をクリック(することで Windows 10 を フルシャットダウン)。
このあと Windows 10 を起動させるとタッチパッドはまったく無反応(Windows 10 のログイン画面まではなぜか機能する?!)になると思います。
オマケの「苦肉の策」
最新のタッチパッドの状況では、Thinkpad E540 では完全にタッチパッドを停止することはできません。
自分の場合、どうしても文字入力中などにタッチパッドを押し込んでしまうことがあったりして「邪魔だなぁ」と思っていたりしました。
で、「苦肉の策」を見つけました。
フリーウェアの「Touchpad Blocker」 というものがありました。 これをインストールすることで、キー入力などの操作中のタッチパッドのクリックについては最大3秒間無視させることができます(できれば、ずっとタッチパッド操作を無視してほしいと思うんだけど)。
これで、苦肉の策としてはなんとか対策できた、ということにしています。 Lenovoさんがしっかり Disable ボタンを用意しておいてくれればそれだけでいいのに、って思っちゃうんですけどね。 軽いソフトだとは思うけど常駐するアプリが1つ増えてしまうのでね。
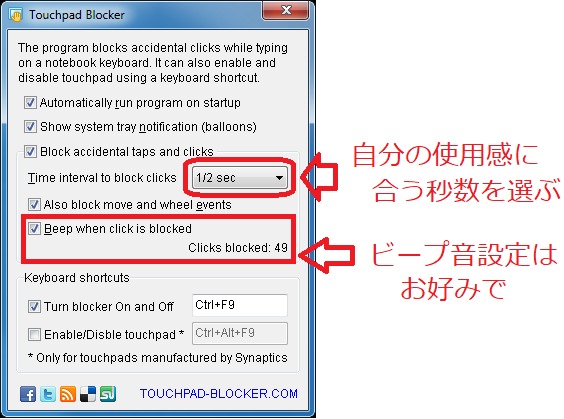
何かの参考になれば幸いです。 それでは。