ホームへ戻る
True Image で 引越し / True Image 使い方 / Crucial の SSD / EaseUS Todo Backup の使い方 / Ver5.6での説明 / Ver 7.0 の説明 / EaseUS Ver8.8でクローン
Macrium Reflect でクローン作製
ちょっとした用事でノートパソコンのハードディスクを高容量のものに入れ替えることになったので、その顛末を書こうと思います。
新しいHDD(未フォーマットでOK)をケースに入れてノートPCとUSB接続。 EDCをインストールしてブータブルディスクを作成 (CD-Rが1枚必要)。 作成したブータブルディスクからノートPCを起動して指示に従い丸ごとコピー。
が、ここからが問題! コピー開始から1時間、進捗状況はどうかな?と見たら1%
エッ!? この調子だと1日じゃ終わらない...。 で、早くも切り上げました。中止!(失敗したぁ)
その後ネット上のEaseusの使用感を調べてみたら「コピーに十数時間掛かった」とか、「途中で再起動に...」なんてこともあるようで、小容量のHDDの引越しならばいいのかもしれないけれど、大容量のHDDではちょっと(気の短い自分には)ムリだということが判明。
2011年10月追記: 最近のバージョンアップでEaseUSシリーズもしっかり使いやすいソフトになっているようです。
自分も最近買った Crucial の SSD への換装 は EaseUS Todo Backup を使いました。
そして検索、体験版をゲット! こちらでダウンロード可能のようです (要 メールアドレスの登録)。
でもこれは容量がデカい! 一応自宅は光接続にしているので助かりました。
早速ダウンロード、インストール、もちろん起動させます。
起動した画面のディスク ユーティリティ から ディスクのクローン作成でコピー元のディスクとコピー先のディスクを指定して指示に従っていったらアラ不思議! 自分の環境では100GBのディスク (データで埋まっているのは52GBくらい)を1時間40分ほどで丸ごとコピー完了(ブートディスクを作る必要無しです)。
コピーが終了すると電源オフを促されるので、そのまま終了。 ノートPCのHDDと外付けのHDDを入れ替えます。 そして起動したらしっかり成功!
心なしか動きもキビキビしています。 エクスプローラとかディスクアクセスを伴う操作が速い気がします。
Acronis True Image の試用期間は30日間とはいえ、しっかり体験版でHDDのお引越しが出来てしまいました。 凄いヨ、Acronisさん! 今度何かあったときは買いますからね、Acronisさん、ありがとう!
Acronis も EaseUSもそうだと思うけど、ドライブの 大きい・小さい ではなくて、使っている(占有)容量の大きさでクローンが出来るか出来ないかの分かれ目になります。以下の図 参照
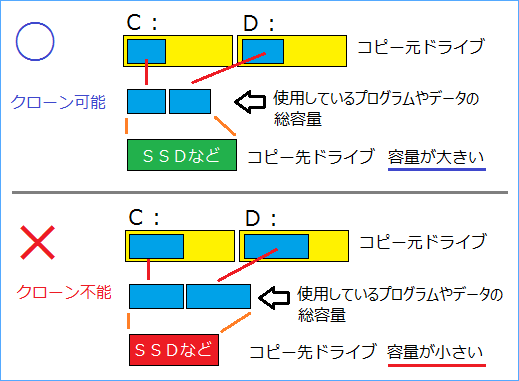
今回のノートPC(PC-LL900FD1Y)の場合、取り出しやすいところにHDDが収納されているので、自作PCなどの経験がある人ならば比較的簡単に作業が出来ると思います。
とにかく今、SSDの価格が下がってきているので、できれば高容量のものを選んでおくと後悔しないと思います。 5年保証の Crucial SSD 500GB MX500 と USB3.0 ケース でクローンして換装すればリーズナブル! (自分が当時 128GB を 25,000円で買った頃とは大違いです)。
かなりお手頃価格になりつつあるので、長く使うことを考えるとより大きな容量のSSDは良い選択になると思います。
SanDisk 内蔵 2.5インチ SSD Ultra 3D 1TB は 1TBで13,000円くらい、高速かつ高寿命で長く使うことを考えるとベストかもしれません。
有料のソフトとしては Acronis Migrate Easy 7.0 などは安くてオススメ。
True Image Home 2013 Plus by Acronis は ベクターなどのダウンロード販売(ローソンのロッピーなどで支払い可能かつ支払いから1,2時間後にはシリアルナンバーがメールで届くようになっています)では6、090円くらいで購入できるようです。 また、Migrate Easy は ベクターからのダウンロード版で2、625円くらいで買えるようです。
なお、Acronisのシリーズでディスククローンを作成したあと まれに 「ハードウェアの安全な取り外し」 ができなくなる場合がありますが、その場合はこちらを参考にしてみてください。
確認しただけでも ウェスタンデジタル(WD) や インテル(Intel)が提供してくれています。
ハードディスクなど新規購入した場合にはホームページなどを確認すると簡単にソフトを手に入れることが出来そうですね。
2021年 追記:最近の EaseUS Todo Backup では、無料版でのクローン操作は不可能(有料の購入が必要)になってしまったようです。
ということで、無料のクローンツールを探してみたら どうやら「Macrium Reflect7 Free Edition」というソフトは無償でクローンが使える(Web内リンク)ようです。 メールの登録もオプションなので、チェックを外せばメールを入力しなくてもオッケーなようです。
現在、無料のクローン作製ソフトとしてはコレ ↑ をおすすめしています。
余談ながら、とにかく手間なしですぐにクローンしたい人は玄人志向 HDDスタンド PCレスでクローン や ロジテック HDDスタンド 2ベイ デュプリケーター HDD SSD対応 USB3.0 は簡単です(高速完全データ消去機能も付いてます)。
| 材料: | 製 品 名 |
| ノートPC | NEC PC-LL900FD1Y |
| 古いHDD | TOSHIBA MK1032GSX 100GB(2.5インチ シリアルATAドライブ) |
| 新規購入品 | 新しいHDD
WesternDigltal WD3200BEVT 320GB 2.5inchHDDケース |
まずやったこと (失敗について)
Easeus Disk Copy(以下、EDC) というフリーソフトがHDDの引越しに使えるよと紹介されていたので、早速ダウンロード。新しいHDD(未フォーマットでOK)をケースに入れてノートPCとUSB接続。 EDCをインストールしてブータブルディスクを作成 (CD-Rが1枚必要)。 作成したブータブルディスクからノートPCを起動して指示に従い丸ごとコピー。
が、ここからが問題! コピー開始から1時間、進捗状況はどうかな?と見たら1%
エッ!? この調子だと1日じゃ終わらない...。 で、早くも切り上げました。中止!(失敗したぁ)
その後ネット上のEaseusの使用感を調べてみたら「コピーに十数時間掛かった」とか、「途中で再起動に...」なんてこともあるようで、小容量のHDDの引越しならばいいのかもしれないけれど、大容量のHDDではちょっと(気の短い自分には)ムリだということが判明。
2011年10月追記: 最近のバージョンアップでEaseUSシリーズもしっかり使いやすいソフトになっているようです。
自分も最近買った Crucial の SSD への換装 は EaseUS Todo Backup を使いました。
次にやったこと (簡単に成功!!!)
そういえば、数年前に『Acronis True Image』というバックアップソフトがあったなぁ、なんてのを思い出しました (昔購読していたDos/V Magazine に付録で True Image LE ってのが付いてた)。そして検索、体験版をゲット! こちらでダウンロード可能のようです (要 メールアドレスの登録)。
でもこれは容量がデカい! 一応自宅は光接続にしているので助かりました。
早速ダウンロード、インストール、もちろん起動させます。
起動した画面のディスク ユーティリティ から ディスクのクローン作成でコピー元のディスクとコピー先のディスクを指定して指示に従っていったらアラ不思議! 自分の環境では100GBのディスク (データで埋まっているのは52GBくらい)を1時間40分ほどで丸ごとコピー完了(ブートディスクを作る必要無しです)。
コピーが終了すると電源オフを促されるので、そのまま終了。 ノートPCのHDDと外付けのHDDを入れ替えます。 そして起動したらしっかり成功!
心なしか動きもキビキビしています。 エクスプローラとかディスクアクセスを伴う操作が速い気がします。
Acronis True Image の試用期間は30日間とはいえ、しっかり体験版でHDDのお引越しが出来てしまいました。 凄いヨ、Acronisさん! 今度何かあったときは買いますからね、Acronisさん、ありがとう!
Acronis も EaseUSもそうだと思うけど、ドライブの 大きい・小さい ではなくて、使っている(占有)容量の大きさでクローンが出来るか出来ないかの分かれ目になります。以下の図 参照
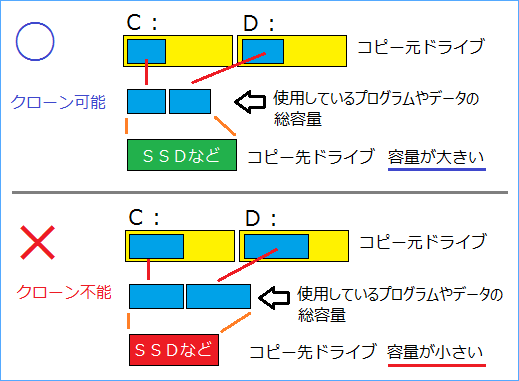
今回のノートPC(PC-LL900FD1Y)の場合、取り出しやすいところにHDDが収納されているので、自作PCなどの経験がある人ならば比較的簡単に作業が出来ると思います。
とにかく今、SSDの価格が下がってきているので、できれば高容量のものを選んでおくと後悔しないと思います。 5年保証の Crucial SSD 500GB MX500 と USB3.0 ケース でクローンして換装すればリーズナブル! (自分が当時 128GB を 25,000円で買った頃とは大違いです)。
かなりお手頃価格になりつつあるので、長く使うことを考えるとより大きな容量のSSDは良い選択になると思います。
SanDisk 内蔵 2.5インチ SSD Ultra 3D 1TB は 1TBで13,000円くらい、高速かつ高寿命で長く使うことを考えるとベストかもしれません。
 |
| ちょうどNXパッドの裏あたりにHDDが入っています。 |
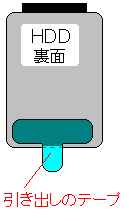 |
| 新しいHDDにも次回の引き出しが簡単に出来るように、 セロテープなどで引き出しのシールを自作してつけておくと便利。 |
有料のソフトとしては Acronis Migrate Easy 7.0 などは安くてオススメ。
True Image Home 2013 Plus by Acronis は ベクターなどのダウンロード販売(ローソンのロッピーなどで支払い可能かつ支払いから1,2時間後にはシリアルナンバーがメールで届くようになっています)では6、090円くらいで購入できるようです。 また、Migrate Easy は ベクターからのダウンロード版で2、625円くらいで買えるようです。
なお、Acronisのシリーズでディスククローンを作成したあと まれに 「ハードウェアの安全な取り外し」 ができなくなる場合がありますが、その場合はこちらを参考にしてみてください。
2011.09現在
最近ではHDD、SSDの各メーカーが個別に TrueImage のメーカー・オリジナルバージョン (もちろん そのメーカーのHDDが接続されていないとインストールは出来ません) を無料配布しているようです。確認しただけでも ウェスタンデジタル(WD) や インテル(Intel)が提供してくれています。
ハードディスクなど新規購入した場合にはホームページなどを確認すると簡単にソフトを手に入れることが出来そうですね。
2021年 追記:最近の EaseUS Todo Backup では、無料版でのクローン操作は不可能(有料の購入が必要)になってしまったようです。
ということで、無料のクローンツールを探してみたら どうやら「Macrium Reflect7 Free Edition」というソフトは無償でクローンが使える(Web内リンク)ようです。 メールの登録もオプションなので、チェックを外せばメールを入力しなくてもオッケーなようです。
現在、無料のクローン作製ソフトとしてはコレ ↑ をおすすめしています。
余談ながら、とにかく手間なしですぐにクローンしたい人は玄人志向 HDDスタンド PCレスでクローン や ロジテック HDDスタンド 2ベイ デュプリケーター HDD SSD対応 USB3.0 は簡単です(高速完全データ消去機能も付いてます)。