True Image で 引越し / True Image 使い方 / Crucial の SSD / EaseUS Todo Backup / Ver5.6での説明 / Ver 7.0 の説明 / EaseUS Ver8.8でクローン / WinPEの作り方 / システムバックアップ
ホームへ戻る
EaseUS Todo Backup もバージョンアップを重ねて更に便利なソフトになりましたね。 ということで、簡単に使い方を書いてみました。 ちなみに Windows 10 にも対応していて、手順は以下の説明と同じです。
今時のPCは、起動ドライブをSSDにして高速化が定番ですよね。
ver5.6での説明はこちら。 ver7.0以降での説明はこちら です。
用意するもの
・EaseUS Todo Backup Free
・新しいHDD、SSD など
・外付け2.5inchHDDケース (Salcar 2.5インチ HDD外付け USB 3.0 ケースなんかもよいですね、自分も使ってます。)
・CD-R,CD-RWなど
書き込みしたあと、そこから起動できるメディア(最近はUSB Flash からの起動も可能なパソコンがあるんですね)
今回はCD-R (または RW) から起動してクローンする方法を紹介します。
Windows上からのクローン方法はこちらで紹介しています。
EaseUS Todo Backup をパソコンにインストール。 起動します。
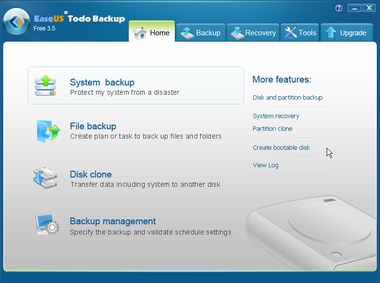
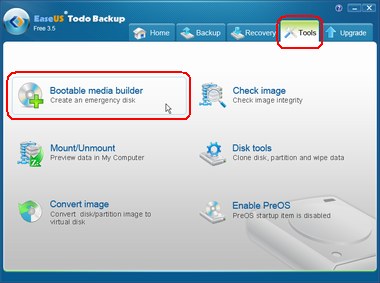
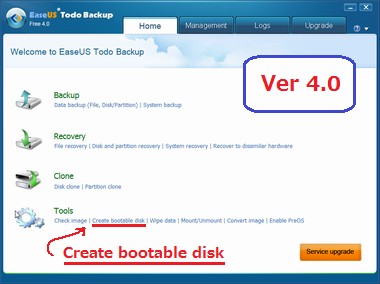
右上のタブ [Tools] をクリックして、[Bootable media builder] をクリック
[Create bootable disk] の項目から、[CD/DVD] を選択、右下のProceedをクリック。
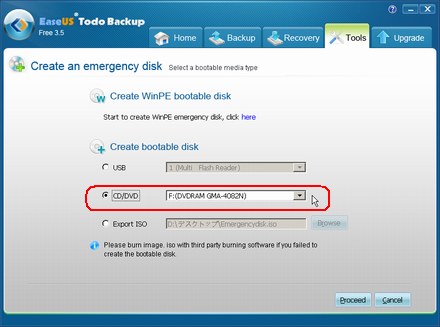
USB Flash から起動できるパソコンをお持ちの方は [USB] のほうが速くてラクだと思います。
CD/DVDだと3分くらい、USBだと数十秒で bootable disk (起動ディスク)の作成が完了します。
あとは パソコン自体の起動時のBIOS設定で、CD/DVDドライブを選択して、CDからパソコンを起動させます(Flashの場合はCDのところをFlashに読み替えて)。
以降は、Windows上からのクローン方法と同じ手順になります。
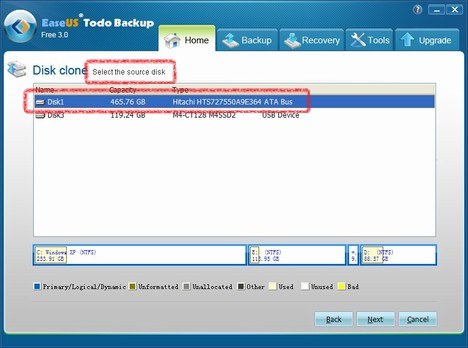
[Home] の項目から [Disk clone] をクリックして、[source disk] を選択して [Next] をクリック。
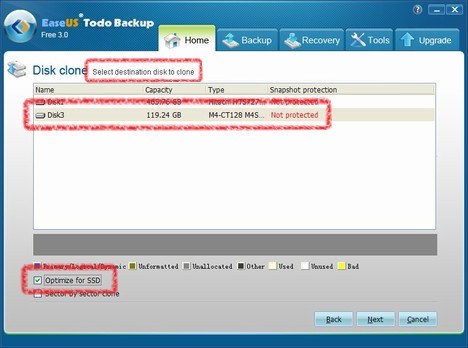
destination disk を選択、クローン後のディスクの使用領域などを各自調整するなどして、SSDへのクローンの場合は [Optimize for SSD] のチェックを入れて [Next] をクリック
あとは待つだけ。
ちなみに、Optimize for SSD の オンライン・ヘルプによる解説(by https://www.easeus.com/backup-software/)
disk alignment がうまくいかないとパフォーマンスの低下を起こすこともあります。
作業は簡単ですよね。 外付けHDDケースなどの転送速度によると思いますが、約1時間から2時間半もすればクローンは終了すると思われます。 あとは内蔵のHDDと入れ替えれば新しい環境ですっ。
SSDは かなりお手頃価格になってきているので、長く使うことを考えると より大きな容量のSSD は良い選択になる と思います。
EaseUS Todo Backup ver 5.5 以降では、日本語に対応してくれたようです。
ver5.6での説明も書いてみました。
2015.03.19現在 最新版は Ver8.2 のようです。
すでに8.2よりも前のバージョンをインストールしている場合「EaseUS Todo Backup」を起動するとアップデートを促されます。 その指示に従えばカンタンにバージョンアップ可能です。
2015.12.05現在 最新版は Ver9.0 です。
Ver9.0 では 16TBの大容量HDDのサポート、ユーザーインターフェイスの変更があったようです。
基本的な部分はあまり変わっていないようですね。
2016.02.29現在 最新版は Ver9.1 です。
Ver9.1 では ユーザーインターフェイスの変更があったようです。
今回も基本的な部分はあまり変わっていないようですね。
2016.12.19現在 最新版は Ver10.0 のようです。
「システムクローン性能向上」ということのようです。
2017.06.27現在 最新版は Ver10.5 のようです。
「システム・クローンとシステム・バックアップ/リカバリの機能が改善、ネットワーク環境で製品性能の向上、韓国語に新規対応 」ということのようです。
2017.09.11現在 最新版は Ver10.6 のようです。
今時のPCは、起動ドライブをSSDにして高速化が定番ですよね。
ver5.6での説明はこちら。 ver7.0以降での説明はこちら です。
用意するもの
・EaseUS Todo Backup Free
・新しいHDD、SSD など
・外付け2.5inchHDDケース (Salcar 2.5インチ HDD外付け USB 3.0 ケースなんかもよいですね、自分も使ってます。)
・CD-R,CD-RWなど
書き込みしたあと、そこから起動できるメディア(最近はUSB Flash からの起動も可能なパソコンがあるんですね)
今回はCD-R (または RW) から起動してクローンする方法を紹介します。
Windows上からのクローン方法はこちらで紹介しています。
EaseUS Todo Backup をパソコンにインストール。 起動します。
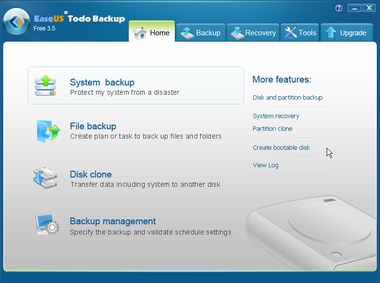
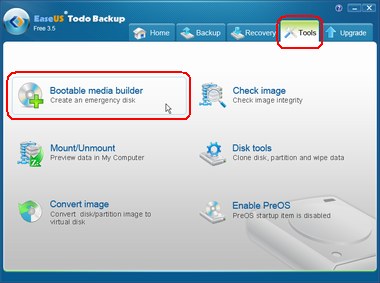
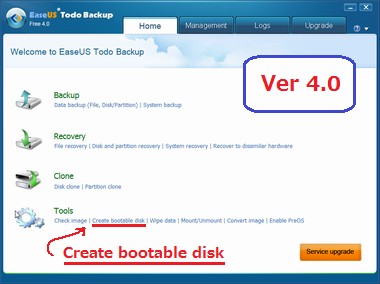
右上のタブ [Tools] をクリックして、[Bootable media builder] をクリック
[Create bootable disk] の項目から、[CD/DVD] を選択、右下のProceedをクリック。
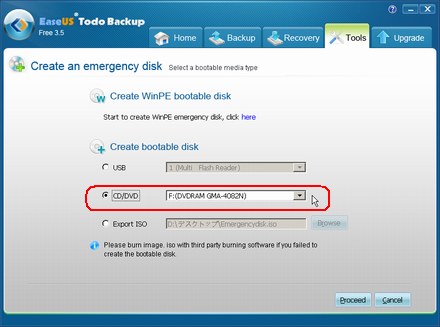
USB Flash から起動できるパソコンをお持ちの方は [USB] のほうが速くてラクだと思います。
CD/DVDだと3分くらい、USBだと数十秒で bootable disk (起動ディスク)の作成が完了します。
あとは パソコン自体の起動時のBIOS設定で、CD/DVDドライブを選択して、CDからパソコンを起動させます(Flashの場合はCDのところをFlashに読み替えて)。
以降は、Windows上からのクローン方法と同じ手順になります。
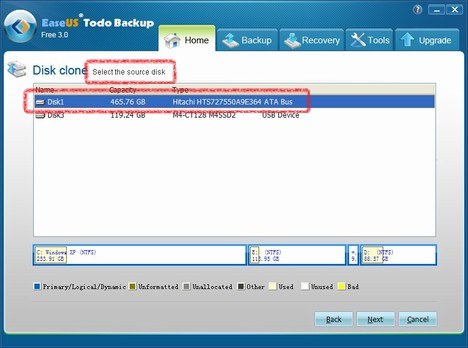
[Home] の項目から [Disk clone] をクリックして、[source disk] を選択して [Next] をクリック。
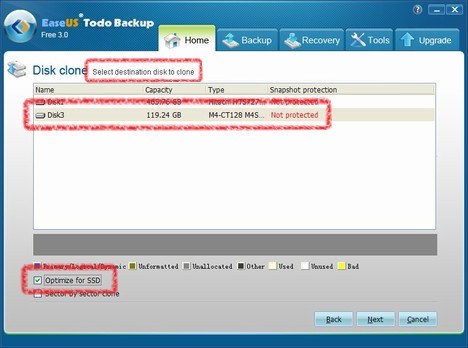
destination disk を選択、クローン後のディスクの使用領域などを各自調整するなどして、SSDへのクローンの場合は [Optimize for SSD] のチェックを入れて [Next] をクリック
あとは待つだけ。
ちなみに、Optimize for SSD の オンライン・ヘルプによる解説(by https://www.easeus.com/backup-software/)
If the destination disk is SSD, ticking the box Optimize for SSD will ensure sector alignment in the process, and the chance of successfully booting from the SSD after recovery will be increased.とのことなので、SSDの人はここのチェックを入れておくといいと思います (自分もチェックを入れてクローンしました)。
(クローン先のドライブがSSDの場合、[Optimize for SSD] にチェックを入れておくと [disk alignment : ディスクの配置] を確実にし、SSDからの起動の確実性が高まります)
disk alignment がうまくいかないとパフォーマンスの低下を起こすこともあります。
作業は簡単ですよね。 外付けHDDケースなどの転送速度によると思いますが、約1時間から2時間半もすればクローンは終了すると思われます。 あとは内蔵のHDDと入れ替えれば新しい環境ですっ。
・これからSSDに移行しようと思っている場合 2018
もはや SSD のボリュームゾーンは 500GB から 1TB あたりになってますね。 5年保証の WD Blue 3D 2.5インチ はもう、500GBで 9千円を切ってますね (自分が当時 128GB を 25,000円で買った頃とは大違いです)。SSDは かなりお手頃価格になってきているので、長く使うことを考えると より大きな容量のSSD は良い選択になる と思います。
EaseUS Todo Backup ver 5.5 以降では、日本語に対応してくれたようです。
ver5.6での説明も書いてみました。
2015.03.19現在 最新版は Ver8.2 のようです。
すでに8.2よりも前のバージョンをインストールしている場合「EaseUS Todo Backup」を起動するとアップデートを促されます。 その指示に従えばカンタンにバージョンアップ可能です。
2015.12.05現在 最新版は Ver9.0 です。
Ver9.0 では 16TBの大容量HDDのサポート、ユーザーインターフェイスの変更があったようです。
基本的な部分はあまり変わっていないようですね。
2016.02.29現在 最新版は Ver9.1 です。
Ver9.1 では ユーザーインターフェイスの変更があったようです。
今回も基本的な部分はあまり変わっていないようですね。
2016.12.19現在 最新版は Ver10.0 のようです。
「システムクローン性能向上」ということのようです。
2017.06.27現在 最新版は Ver10.5 のようです。
「システム・クローンとシステム・バックアップ/リカバリの機能が改善、ネットワーク環境で製品性能の向上、韓国語に新規対応 」ということのようです。
2017.09.11現在 最新版は Ver10.6 のようです。