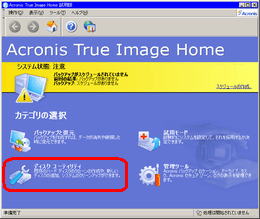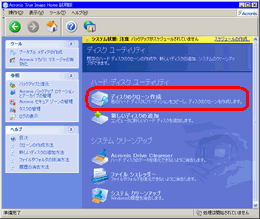まずは
Acronis True Image のページから体験版をダウンロード。 使用しているパソコンにインストールしてください。 体験版の試用期間は30日間です。
注意: True Image 2018 無料体験版ではディスクのクローンは使えません!
今回はノートPCの例ですが
この図のように、新しいHDD (またはSSD) を、外付けのHDDケース (
別途購入が必要) に入れて接続します。
Acronis True Imageを
「起動」 します。
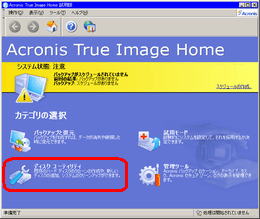 「ディスク ユーティリティ」
「ディスク ユーティリティ」をクリック
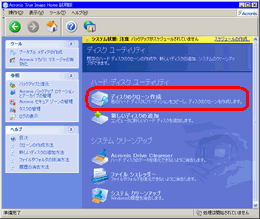 「ディスクのクローン作成」
「ディスクのクローン作成」をクリックします。
あとは画面の指示に従い、コピー元のHDD・コピー先のHDDを指定します。 指示に従っていくとWindowsが終了して起動した画面から
ディスクのクローン作成が開始されます (より大容量のHDDにクローンを作成する場合、適当に容量を配分してくれます)。
クローン作成が終了するまで待ちます (自分の環境では100GBで2時間弱でした)。
クローン作成が終わると電源を切るように指示されるので、終了して電源を切ります。
内蔵HDDと外付けHDDを入れ替えます。
※注意:HDDを入れ替えるときには静電気に注意して、パソコンの電源やバッテリーを抜いてから行いましょう。
※注意:この作業を行うことは完全に個人の責任の下の行動だと理解してください。 この情報による一切の責任は負いません。
Acronis True Image はとても使いやすい有料ソフトです。 差分バックアップやHDDのデータを復元できないように消去、システムのクリーンアップなど機能も豊富です。
現在の最新版は 2018なのですが、
True Image 2017から無償で 2018にアップグレードできるようです(アマゾン・レビュー情報)。 また、以前のバージョンやHDD等を購入したときに付いてきたOEM版のTrue Imageを持っている場合、
バージョンアップ版の利用も可能です。
以下はちょっと古い話です。
また、
Acronis Migrate Easy 7.0 はHDDのお引越しに機能を絞った格安・便利ソフトです。
ベクター(Vector)のダウンロード販売などの場合、3,980円で購入可能 (2018/04 現在) のようです。
ただし、Windows7ではうまく使えないようです。
なお、Acronisの旧シリーズでディスククローンを作成したあと まれに「ハードウェアの安全な取り外し」ができなくなる場合がありますが、その場合は
こちらを参考にしてみてください。
また、
フリーソフトの EaseUS Todo Backup でもディスクのクローン作製ができます。 無料のソフトで済ませたい場合にはとても使いやすいソフトだと思います。
IntelのSSDを購入した場合、
IntelによるSSD移行の説明ページ)
Western Digital なども同様のソフトウェアを提供していたりするので、
手持ちのHDDやSSDのホームページなどで調べてみるのもいいかもしれないですね。