True Image で 引越し / True Image 使い方 / Crucial SSDを入れてみた / EaseUS Todo Backup 使い方 / Ver5.6での説明 / Ver 7.0 の説明 / EaseUS Ver8.8でクローン / WinPEの作り方 / システムバックアップ
ホームへ戻る
2006年頃のちょっと古いWindowsXPマシン(ノートPCで CPUは Pentium M 1.73MHz) のHDDを 「SSD」 に換装しました。
ということで、換装のいきさつを以下に書いてみました。
最新の EaseUS Todo Backup ver7.0 以降での操作についてはこちら。
用意したもの
・Easeus Todo Backup ・・・ HDDを丸ごとクローン可能なフリーソフト
・Crucial M4 SSD 128GB ・・・ 今回の主役です。
128GB ・・・ 今回の主役です。
・外付け2.5inchHDDケース ・・・ ここに Crucial M4 を入れてクローンをする (Salcar 2.5インチ HDD外付け USB 3.0 ケースなんかもよいですね、自分も使ってます。)
・その他、ドライバーとかテープ...

次に EaseUS Todo Backup をインストールして、起動。 「Disk Clone」 をクリック。 ちなみに、EaseUS Ver7.0 以降での操作は こちら。
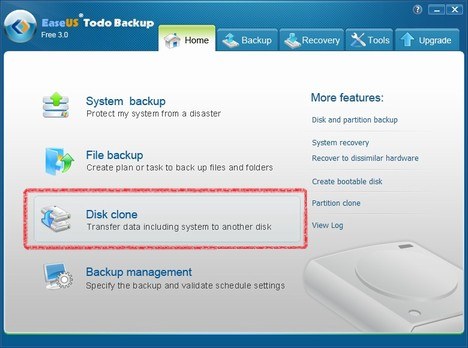
次の画面で 「Select the source disk」 (要するにコピー元のディスク) を選択して 「NEXT」
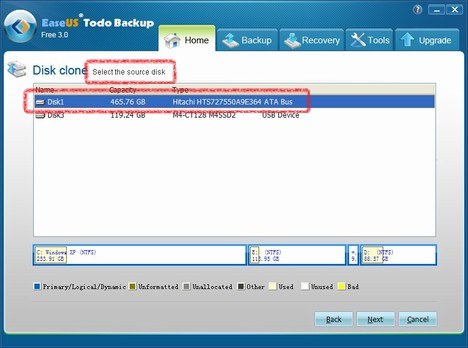
次の画面で 「Select destination disk」 (コピー先のディスク) を選択して 「NEXT」
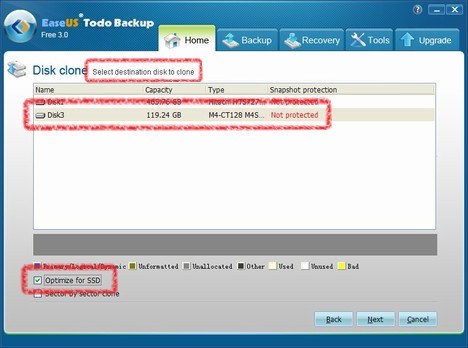
今回は「SSD」へのクローンなので、[Optimize for SSD] のチェックも入れます。
これはSSDのセクター配置 (sector alignment) を調整してSSDからのブートを確実にするための機能。 これがうまく機能していない配置になるとSSDの性能も最大限発揮することができません。
画面をよく確認して、正しければ「Proceed」
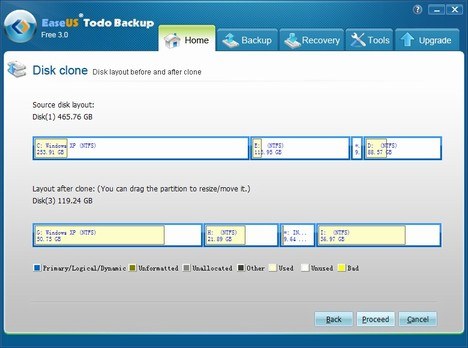
上の例だと 500GBのHDD から 120GBのSSD への クローン作業 となりますが、ドライブごとの容量配分 (パーティション) も自動調整してくれるし、マウス操作で自分好みに調整も可能。
大容量のHDDから小さい容量のSSDへ クローン可能かどうかは ↓ こんな感じ。
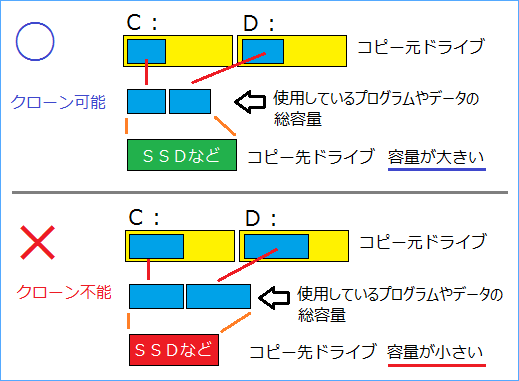
それでもあまり空き容量が少ないとSSDのパフォーマンスは落ち気味になるといわれているので、それなりに余裕のある容量を選んだほうが良いです。
「クローン」 が完了したら、外付けUSBケースのSSD と 内蔵のHDD を交換して起動すればOK。
ノートパソコンの内蔵ディスク交換の際は電源のほかバッテリーもはずして慎重に作業するといいと思います。
EaseUSの特徴(?)として、クローン作業中に表示される [Estimate time remaining] (作業完了までの予想時間) は当てになりません(汗)。
今回の場合は、クローンに約2時間10分ほど掛かりました。 PC自体の性能もあまり高くないことも影響したと思うし、最近のマシンだったらもうちょっと短時間でできると思います。 でも余裕を考えて3時間くらい掛かるかな、と見ておいていいかもね。
日本語対応した EaseUS Todo Backup ver 5.6 (日本語版) での換装の説明はこちら
おまけ:外観チェック
 SSD
SSD
crucialの方が箱が大きいけれど手に持った時に 「軽っ」 とオドロくくらいに軽い。 Intelの箱を持った後だと空箱かと思うくらい軽いんです。
ちなみに 平行輸入品ではないCrucialのSSDは3年、IntelのSSDは5年の 「メーカー保証」 が付いていますよ。 購入前にそういう部分もチェックをしたほうがいいかもしれないですね。
 プラスティックのケースに入ってて、あとはちょっとした説明の紙が1枚入っているだけ。
プラスティックのケースに入ってて、あとはちょっとした説明の紙が1枚入っているだけ。
ノートパソコンに入れる時の「常とう手段」として、取り出し用の 「ベロ」をつけておきました。 こうしておくと 後で引き出しやすいんです。

ちょっと間違いやすそうだけど、crucialって書いてある面が裏側なんですよね、このSSDの場合。 ネジ穴があるからすぐに分かるか。
恒例の?CrystalDiskMarkの結果を掲載
上のほうのSeqとか512Kの数値が振るわないのはもしかするとマシンスペックの低さに引きずられているのかもしれないですね。
4Kの数値を見てもらうとHDDとの違いが分かってもらえるかもしれません。 たぶん普通のHDDだと4Kの数値は0.5周辺だと思いますが、SSDだと20あたり。 細かいデータの読み込み書き込みでは40倍くらいの差があるってことになります。
フリーウェアの [CrystalDiskInfo] で 「ファームウェア」 をチェック。
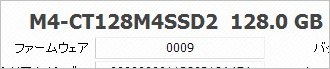 2011年10月中旬に購入したものですが、しっかり現時点で最新の 「0009」 になっています。 2012年3月時点で、バージョン[0309]が出ているようです。
2011年10月中旬に購入したものですが、しっかり現時点で最新の 「0009」 になっています。 2012年3月時点で、バージョン[0309]が出ているようです。
PS これからシステムドライブ向けにディスクを買おうと思っていたら、間違いなくSSDをオススメします。 速くて静か、特にノートパソコンには相性がいいと思います。 ハードディスクは安いけど、HDDはデータ保存用の倉庫としての利用がベストだと思います。
最近さらに安くなってますね、SSD。 3年保証の Crucial 2.5インチ内蔵SSD MX300 275GB (3D TLC NAND) は一般のSSDに比べて微妙に容量が多くて価格は変わらないところがうれしい感じですね。 (それにしても、自分が当時 128GB を 25,000円で買った頃とは大違いです)。
2017年 9月現在、コストパフォーマンス的には Crucial 2.5インチ内蔵SSD MX300 525GB (3D TLC NAND) : 新モデル あたりがベストかもしれません。
SSDは かなりお手頃価格になってきているので、長く使うことを考えると より大きな容量のSSD は良い選択になる と思います。
(今なら 512GB ~ あたりがコスパ高し!)
EaseUS Todo Backup ver 5.6 (日本語版) での換装の説明はこちら
2015.06.04現在 最新版は Ver8.3 のようです。
すでに8.3よりも前のバージョンをインストールしている場合「EaseUS Todo Backup」を起動するとアップデートを促されます。 その指示に従えばカンタンにバージョンアップ可能です。
2015.08.06現在 最新版は Ver8.6 です。
Ver8.6 では、Windows 10 への互換性の向上やクローン機能の向上が図られたとのことです。
2015.10.15現在 最新版は Ver8.8 のようです。
Ver8.8 では、メールバックアップに Microsoft Outlook 2016 への対応をしたようです。
2016.06.23現在 最新版は Ver9.2 のようです。
Ver9.2 では、「バックアップ機能を更にパワーアップして、日常のデータ保護を快適に」ということですが、具体的なところはよく分かりません。
2017.06.27現在 最新版は Ver10.5 のようです。
「システム・クローンとシステム・バックアップ/リカバリの機能が改善、ネットワーク環境で製品性能の向上、韓国語に新規対応 」ということのようです。
2017.09.11現在 最新版は Ver10.6 のようです。
ということで、換装のいきさつを以下に書いてみました。
最新の EaseUS Todo Backup ver7.0 以降での操作についてはこちら。
用意したもの
・Easeus Todo Backup ・・・ HDDを丸ごとクローン可能なフリーソフト
・Crucial M4 SSD
・外付け2.5inchHDDケース ・・・ ここに Crucial M4 を入れてクローンをする (Salcar 2.5インチ HDD外付け USB 3.0 ケースなんかもよいですね、自分も使ってます。)
・その他、ドライバーとかテープ...
HDD から SSD への換装方法
まず 外付けUSBケースに新規購入した CrucialSSD を入れてパソコンと接続します。
次に EaseUS Todo Backup をインストールして、起動。 「Disk Clone」 をクリック。 ちなみに、EaseUS Ver7.0 以降での操作は こちら。
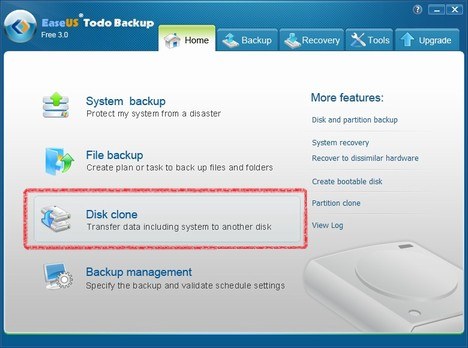
次の画面で 「Select the source disk」 (要するにコピー元のディスク) を選択して 「NEXT」
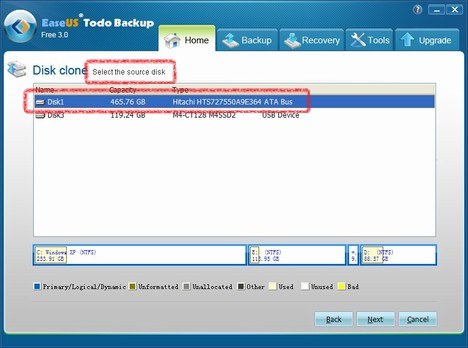
次の画面で 「Select destination disk」 (コピー先のディスク) を選択して 「NEXT」
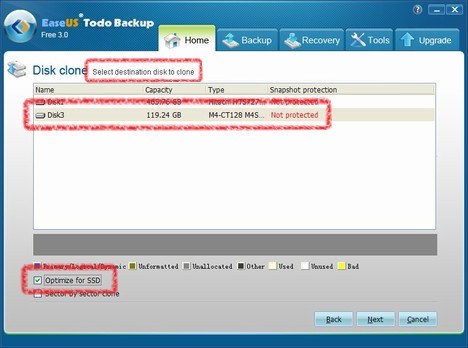
今回は「SSD」へのクローンなので、[Optimize for SSD] のチェックも入れます。
これはSSDのセクター配置 (sector alignment) を調整してSSDからのブートを確実にするための機能。 これがうまく機能していない配置になるとSSDの性能も最大限発揮することができません。
画面をよく確認して、正しければ「Proceed」
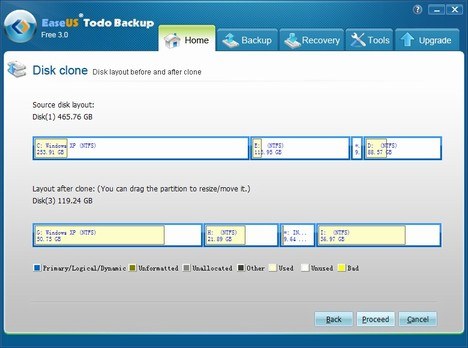
上の例だと 500GBのHDD から 120GBのSSD への クローン作業 となりますが、ドライブごとの容量配分 (パーティション) も自動調整してくれるし、マウス操作で自分好みに調整も可能。
大容量のHDDから小さい容量のSSDへ クローン可能かどうかは ↓ こんな感じ。
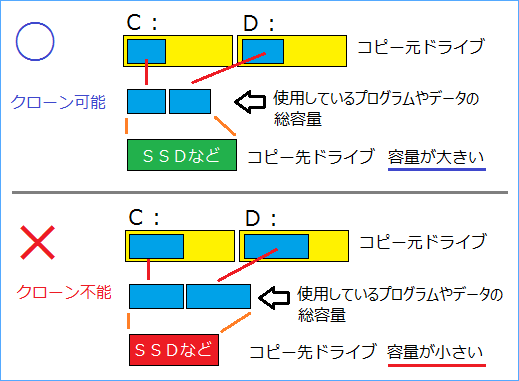
それでもあまり空き容量が少ないとSSDのパフォーマンスは落ち気味になるといわれているので、それなりに余裕のある容量を選んだほうが良いです。
「クローン」 が完了したら、外付けUSBケースのSSD と 内蔵のHDD を交換して起動すればOK。
ノートパソコンの内蔵ディスク交換の際は電源のほかバッテリーもはずして慎重に作業するといいと思います。
EaseUSの特徴(?)として、クローン作業中に表示される [Estimate time remaining] (作業完了までの予想時間) は当てになりません(汗)。
今回の場合は、クローンに約2時間10分ほど掛かりました。 PC自体の性能もあまり高くないことも影響したと思うし、最近のマシンだったらもうちょっと短時間でできると思います。 でも余裕を考えて3時間くらい掛かるかな、と見ておいていいかもね。
日本語対応した EaseUS Todo Backup ver 5.6 (日本語版) での換装の説明はこちら
おまけ:外観チェック

crucialの方が箱が大きいけれど手に持った時に 「軽っ」 とオドロくくらいに軽い。 Intelの箱を持った後だと空箱かと思うくらい軽いんです。
ちなみに 平行輸入品ではないCrucialのSSDは3年、IntelのSSDは5年の 「メーカー保証」 が付いていますよ。 購入前にそういう部分もチェックをしたほうがいいかもしれないですね。

ノートパソコンに入れる時の「常とう手段」として、取り出し用の 「ベロ」をつけておきました。 こうしておくと 後で引き出しやすいんです。

ちょっと間違いやすそうだけど、crucialって書いてある面が裏側なんですよね、このSSDの場合。 ネジ穴があるからすぐに分かるか。
恒例の?CrystalDiskMarkの結果を掲載
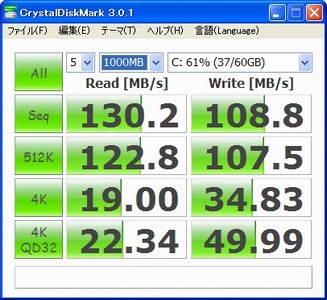
|
4Kの数値を見てもらうとHDDとの違いが分かってもらえるかもしれません。 たぶん普通のHDDだと4Kの数値は0.5周辺だと思いますが、SSDだと20あたり。 細かいデータの読み込み書き込みでは40倍くらいの差があるってことになります。
フリーウェアの [CrystalDiskInfo] で 「ファームウェア」 をチェック。
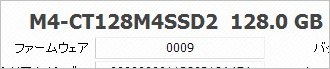
PS これからシステムドライブ向けにディスクを買おうと思っていたら、間違いなくSSDをオススメします。 速くて静か、特にノートパソコンには相性がいいと思います。 ハードディスクは安いけど、HDDはデータ保存用の倉庫としての利用がベストだと思います。
最近さらに安くなってますね、SSD。 3年保証の Crucial 2.5インチ内蔵SSD MX300 275GB (3D TLC NAND) は一般のSSDに比べて微妙に容量が多くて価格は変わらないところがうれしい感じですね。 (それにしても、自分が当時 128GB を 25,000円で買った頃とは大違いです)。
2017年 9月現在、コストパフォーマンス的には Crucial 2.5インチ内蔵SSD MX300 525GB (3D TLC NAND) : 新モデル あたりがベストかもしれません。
SSDは かなりお手頃価格になってきているので、長く使うことを考えると より大きな容量のSSD は良い選択になる と思います。
(今なら 512GB ~ あたりがコスパ高し!)
EaseUS Todo Backup ver 5.6 (日本語版) での換装の説明はこちら
2015.06.04現在 最新版は Ver8.3 のようです。
すでに8.3よりも前のバージョンをインストールしている場合「EaseUS Todo Backup」を起動するとアップデートを促されます。 その指示に従えばカンタンにバージョンアップ可能です。
2015.08.06現在 最新版は Ver8.6 です。
Ver8.6 では、Windows 10 への互換性の向上やクローン機能の向上が図られたとのことです。
2015.10.15現在 最新版は Ver8.8 のようです。
Ver8.8 では、メールバックアップに Microsoft Outlook 2016 への対応をしたようです。
2016.06.23現在 最新版は Ver9.2 のようです。
Ver9.2 では、「バックアップ機能を更にパワーアップして、日常のデータ保護を快適に」ということですが、具体的なところはよく分かりません。
2017.06.27現在 最新版は Ver10.5 のようです。
「システム・クローンとシステム・バックアップ/リカバリの機能が改善、ネットワーク環境で製品性能の向上、韓国語に新規対応 」ということのようです。
2017.09.11現在 最新版は Ver10.6 のようです。