True Image で 引越し / True Image 使い方 / Crucial の SSD / EaseUS Todo Backup / Ver5.6での説明 / Ver 7.0 の説明 / EaseUS Ver8.8でクローン / WinPE の作り方 / システムバックアップ
ホームへ戻る
今回は EaseUS Todo Backup での起動ディスクであるWinPEの作成について書いてみます。
そもそもWinPEとは何か? という話は他のサイトで調べてもらうとして。 とにかく 「Windowsが起動しなくなってしまった時の緊急起動のOSを作る」 ということになります。
今年は Windows10の登場も予定されているので、あらかじめシステムのバックアップをしてからWindows10を入れれば安心してリストアすることも出来ますね。
このディスクを作成する前の大前提!!! 必ず「システムのバックアップ」を取ってあること!。 これが無いことにはWinPEを起動してもリストア (元のシステムドライブを復元) することができません。
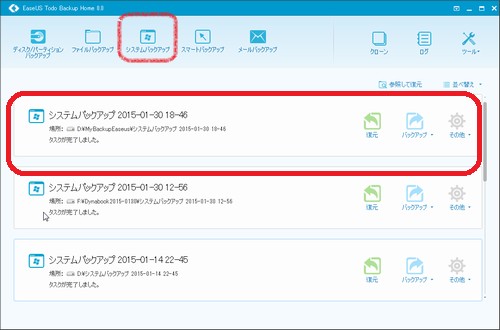
EaseUS Todo backup を起動した時にこんな感じ(赤丸)で「システムバックアップ」のファイルがあることが前提です。 定期的にシステムドライブ(起動ドライブ)のバックアップを取りましょう。
まずは「EaseUS」を起動。
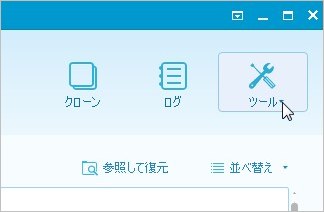
画面右上のアイコン、「ツール」 をクリックします。
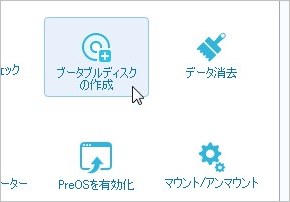
「ブータブルディスクの作成」 をクリック。
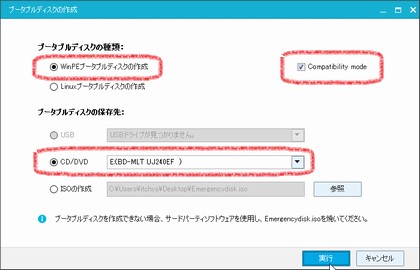
CD-Rをドライブにセットした後に
画面の赤丸のとおりになっている (なっていない場合はクリック) ことを確認して 「実行」 をクリック。
正常に終われば5分ほどで作成は完了します。
これで終了。

まだ 「システムドライブのバックアップ」 をしていない場合は 「EaseUS Todo Backup」 起動画面の 「システムバックアップ」 でバックアップを作成しておきましょう。
(バックアップファイルの名前が日本語だとWinPE起動画面で文字化けしてしまうので、バックアップファイルの名前は自分でわかるように英語で付けたほうが良いかも (例:[SystemBkup-Dynabook 2015 02 02]とか) しれません)
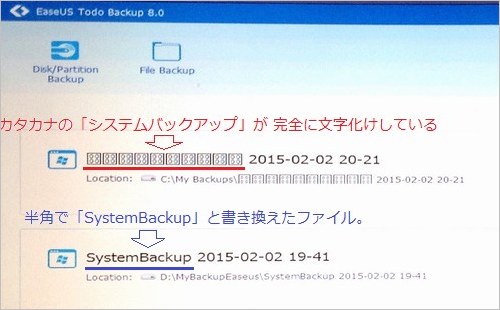
CDドライブから 「WinPE」 をした画面。
ダブルバイト文字の 「システムバックアップ」 は見事に文字化けしてしまっている。
ファイル名を 「SystemBackup」 に書き換えて作成したほうがいいですね。
(自分で分かりやすいように「SystemBackup Dynabook 2015-02-03」 みたいな感じで命名しておくと便利かなと)
あと、パーティションが2つ以上に分かれている場合は、一応起動ドライブとは別のパーティション(自分の場合は起動がCドライブ、バックアップはDドライブ)に作成しておくと良いかもです。
ベストなバックアップ先は 外付けHDD等だと思います、容量やシステムドライブと物理的に離れているという点で安全です。
以上です。
ちなみに自分の環境では72.3GB使用しているシステムドライブが、約25分くらいでバックアップ完了、容量は 約38GB になりました。
あとはパソコンが起動しなくなってしまった時 (なるべくそうならないほうがイイけど) にこの CD-Rを取り出して復旧をはかってください。
これはもう「EaseUS の お家芸」なのか? 終了までの予想時間が全くアテになりませんね。
今回の復元の環境である Windows7 Home Premium Core i7 (なぜかエコモードでやっちゃった) 8GBメモリーで
復元容量(Cドライブ)は約69GBで、
まあそれでも本当にバックアップを取っておいてよかった!という状況だったので助かりました。 外付けHDDとか容量に余裕のある環境の場合、やっぱり「システムバックアップ」は定期的に取っておくと良いみたいですね。
2015.03.19現在 最新版は Ver8.2 のようです。
すでに8.2よりも前のバージョンをインストールしている場合「EaseUS Todo Backup」を起動するとアップデートを促されます。 その指示に従えばカンタンにバージョンアップ可能です。
2015.10.15現在 最新版は Ver8.8 のようです。
Ver8.8 では、メールバックアップに Microsoft Outlook 2016 への対応をしたようです。
そもそもWinPEとは何か? という話は他のサイトで調べてもらうとして。 とにかく 「Windowsが起動しなくなってしまった時の緊急起動のOSを作る」 ということになります。
今年は Windows10の登場も予定されているので、あらかじめシステムのバックアップをしてからWindows10を入れれば安心してリストアすることも出来ますね。
このディスクを作成する前の大前提!!! 必ず「システムのバックアップ」を取ってあること!。 これが無いことにはWinPEを起動してもリストア (元のシステムドライブを復元) することができません。
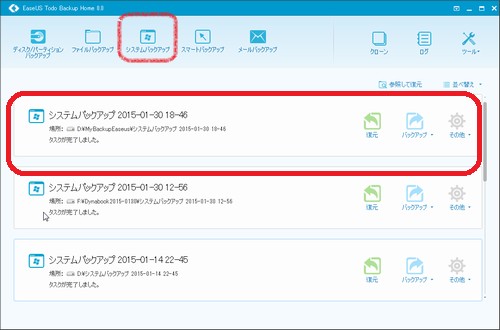
EaseUS Todo backup を起動した時にこんな感じ(赤丸)で「システムバックアップ」のファイルがあることが前提です。 定期的にシステムドライブ(起動ドライブ)のバックアップを取りましょう。
- 用意するもの
- EaseUS Todo backup (DL & インストールしてください)
- CD-R 1枚
WinPEの作成方法
まずは「EaseUS」を起動。
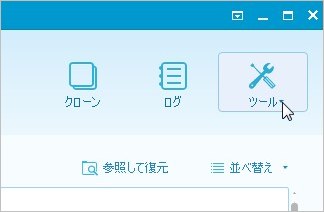
画面右上のアイコン、「ツール」 をクリックします。
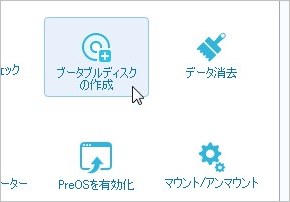
「ブータブルディスクの作成」 をクリック。
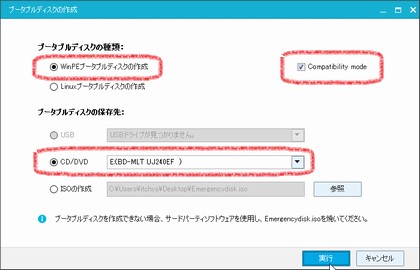
CD-Rをドライブにセットした後に
画面の赤丸のとおりになっている (なっていない場合はクリック) ことを確認して 「実行」 をクリック。
正常に終われば5分ほどで作成は完了します。
これで終了。

まだ 「システムドライブのバックアップ」 をしていない場合は 「EaseUS Todo Backup」 起動画面の 「システムバックアップ」 でバックアップを作成しておきましょう。
(バックアップファイルの名前が日本語だとWinPE起動画面で文字化けしてしまうので、バックアップファイルの名前は自分でわかるように英語で付けたほうが良いかも (例:[SystemBkup-Dynabook 2015 02 02]とか) しれません)
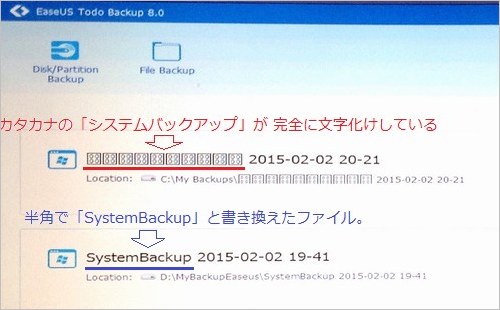
CDドライブから 「WinPE」 をした画面。
ダブルバイト文字の 「システムバックアップ」 は見事に文字化けしてしまっている。
ファイル名を 「SystemBackup」 に書き換えて作成したほうがいいですね。
(自分で分かりやすいように「SystemBackup Dynabook 2015-02-03」 みたいな感じで命名しておくと便利かなと)
あと、パーティションが2つ以上に分かれている場合は、一応起動ドライブとは別のパーティション(自分の場合は起動がCドライブ、バックアップはDドライブ)に作成しておくと良いかもです。
ベストなバックアップ先は 外付けHDD等だと思います、容量やシステムドライブと物理的に離れているという点で安全です。
以上です。
ちなみに自分の環境では72.3GB使用しているシステムドライブが、約25分くらいでバックアップ完了、容量は 約38GB になりました。
あとはパソコンが起動しなくなってしまった時 (なるべくそうならないほうがイイけど) にこの CD-Rを取り出して復旧をはかってください。
・そしてリストアしてみた(汗)
なんというタイミングでしょう、システムバックアップが使える機会(!)があって、さっそくWinPEを起動してから 「Restore (復元)」 してみました。これはもう「EaseUS の お家芸」なのか? 終了までの予想時間が全くアテになりませんね。
今回の復元の環境である Windows7 Home Premium Core i7 (なぜかエコモードでやっちゃった) 8GBメモリーで
復元容量(Cドライブ)は約69GBで、
システムの復元に 約1時間かかりました。
まあそれでも本当にバックアップを取っておいてよかった!という状況だったので助かりました。 外付けHDDとか容量に余裕のある環境の場合、やっぱり「システムバックアップ」は定期的に取っておくと良いみたいですね。
2015.03.19現在 最新版は Ver8.2 のようです。
すでに8.2よりも前のバージョンをインストールしている場合「EaseUS Todo Backup」を起動するとアップデートを促されます。 その指示に従えばカンタンにバージョンアップ可能です。
2015.10.15現在 最新版は Ver8.8 のようです。
Ver8.8 では、メールバックアップに Microsoft Outlook 2016 への対応をしたようです。