ホームへ戻る
True Image で 引越し / True Image 使い方 / Crucial の SSD / EaseUS Todo Backup / EaseUS Ver5.6での説明 / Ver7.0 での説明 / WinPEの作り方 / システムバックアップ
WinPEなどを使ってシステムをリストア (復元) する前に、システムバックアップ をしておくことが大事です!
そこで今回は 「EaseUS Todo Backup version8.2 でシステムバックアップ」 について書いてみました。
まずはいつものように 「EaseUS Todo Backup」 を起動します。

次に、「システムバックアップ」 をクリックします。

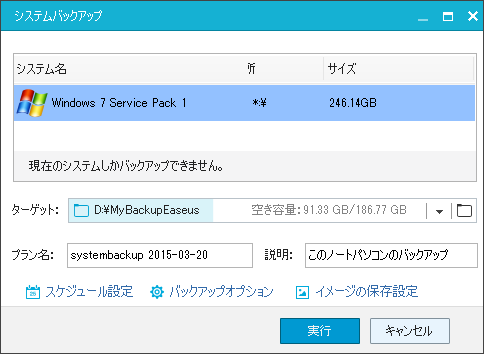
ここで [ターゲット:] のところを 起動ドライブとは別のドライブを指定しておきます。
自分の場合、起動ドライブがCドライブなので、バックアップのターゲットはDドライブの中、MyBackupEaseusというフォルダ (自分で作ったフォルダ) を指定しています。
1つ注意点
「EaseUSの日本語版」 を利用している場合、プラン名:の欄が自動的に 「システムバックアップ 2015-xx-xx」 のようになりますが、WinPEを起動してこのバックアップファイルを見た時に日本語は文字化けをしてしまう!ようなので、この 「システムバックアップ」 を 手入力で 「SystemBackup」 などに書き換えておいたほうが無難です。
ここまでできたら 「完了」 をクリック。 これでシステムバックアップの完了です。


一覧の中で自分で作成したファイルの右側にある 「バックアップ」 のところをクリックすると出てくる3つのメニュー
「完全バックアップ」
「増分バックアップ」
「差分バックアップ」
EaseUS公式ページによる説明が分かりやすいです。 軽く説明しておくと
「増分バックアップ」 は バックアップ容量は節約できるが復元にちょっと時間がかかる
「差分バックアップ」 は 増分バックアップより容量が大きめになるが復元はちょっと早い
といったところでしょうか。
あまり参考にならないと思うけど、完全バックアップをした1日後に (本当は1か月後とか数カ月後でないと差分があまりない) 「差分バックアップ」 をしてみたら2分ほどでバックアップが完了しました。 でも、元のファイル約40GBに対して、約2GBの差分ファイルが出来てた。
基本的には月1 ? 数ヶ月に1回くらいのペースでバックアップしておけばいいと思います。 とにかく便利なモンですね、EaseUS Todo Backup。
バージョン4くらいのときから使ってるけど、どんどん使いやすくなってます。
古いバックアップファイルは簡単に消すことができるので、バックアップの頻度は少ない&かかる時間は気にならない、ということであれば 毎回 「完全バックアップ」 をする、というのも1つの手かもしれません。
2015.03.19現在 最新版は Ver8.2 です。
すでに8.2よりも前のバージョンをインストールしている場合「EaseUS Todo Backup」を起動するとアップデートを促されます。 その指示に従えばカンタンにバージョンアップ可能です。
そこで今回は 「EaseUS Todo Backup version8.2 でシステムバックアップ」 について書いてみました。
まずはいつものように 「EaseUS Todo Backup」 を起動します。

次に、「システムバックアップ」 をクリックします。

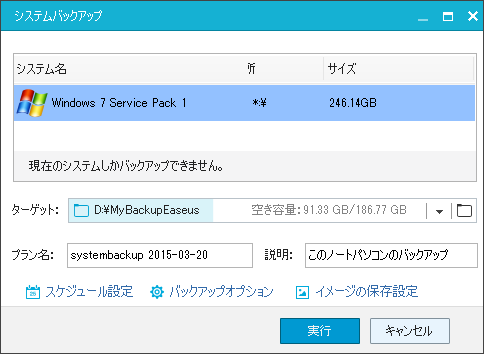
ここで [ターゲット:] のところを 起動ドライブとは別のドライブを指定しておきます。
自分の場合、起動ドライブがCドライブなので、バックアップのターゲットはDドライブの中、MyBackupEaseusというフォルダ (自分で作ったフォルダ) を指定しています。
1つ注意点
「EaseUSの日本語版」 を利用している場合、プラン名:の欄が自動的に 「システムバックアップ 2015-xx-xx」 のようになりますが、WinPEを起動してこのバックアップファイルを見た時に日本語は文字化けをしてしまう!ようなので、この 「システムバックアップ」 を 手入力で 「SystemBackup」 などに書き換えておいたほうが無難です。
ここまでできたら 「完了」 をクリック。 これでシステムバックアップの完了です。
・EaseUS 2度目以降のシステムバックアップについて
同じシステムの2度目以降のシステムバックアップについては、基本的に 「増分バックアップ」 か 「差分バックアップ」 を選択すればOKです。

一覧の中で自分で作成したファイルの右側にある 「バックアップ」 のところをクリックすると出てくる3つのメニュー
「完全バックアップ」
「増分バックアップ」
「差分バックアップ」
EaseUS公式ページによる説明が分かりやすいです。 軽く説明しておくと
「増分バックアップ」 は バックアップ容量は節約できるが復元にちょっと時間がかかる
「差分バックアップ」 は 増分バックアップより容量が大きめになるが復元はちょっと早い
といったところでしょうか。
あまり参考にならないと思うけど、完全バックアップをした1日後に (本当は1か月後とか数カ月後でないと差分があまりない) 「差分バックアップ」 をしてみたら2分ほどでバックアップが完了しました。 でも、元のファイル約40GBに対して、約2GBの差分ファイルが出来てた。
基本的には月1 ? 数ヶ月に1回くらいのペースでバックアップしておけばいいと思います。 とにかく便利なモンですね、EaseUS Todo Backup。
バージョン4くらいのときから使ってるけど、どんどん使いやすくなってます。
古いバックアップファイルは簡単に消すことができるので、バックアップの頻度は少ない&かかる時間は気にならない、ということであれば 毎回 「完全バックアップ」 をする、というのも1つの手かもしれません。
2015.03.19現在 最新版は Ver8.2 です。
すでに8.2よりも前のバージョンをインストールしている場合「EaseUS Todo Backup」を起動するとアップデートを促されます。 その指示に従えばカンタンにバージョンアップ可能です。