True Image で 引越し / True Image 使い方 / Crucial の SSD / EaseUS Todo Backup / Ver5.6での説明 / Ver 7.0 の説明 / EaseUS Ver8.8でクローン / EaseUS 10.0 でクローン / WinPEの作り方 / システムバックアップ
ホームへ戻る
EaseUS Todo Backup も どんどんバージョンアップを続け、 日本語対応もしてくれて使い勝手の良いフリーソフトになってます。
今時のPCは、起動ドライブをSSDにして高速化が定番ですよね。
ということで、クローンの作成方法。 ( Ver7.0 での操作方法はこちら)
Ver7.0 での操作方法はこちら)
用意するもの
・EaseUS Todo Backup free (最新版は Ver11)
・新しいHDD、SSD など
・外付け2.5inchHDDケース (Salcar 2.5インチ HDD外付け USB 3.0 ケースなんかもよいですね、自分も使ってます。)
今回は Windows 上から直接クローンする方法を紹介。
あらかじめ外付けの HDD 又は SSD を接続しておきます。
EaseUS Todo Backup をパソコンにインストール。 起動します。
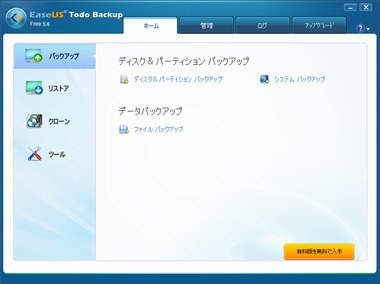
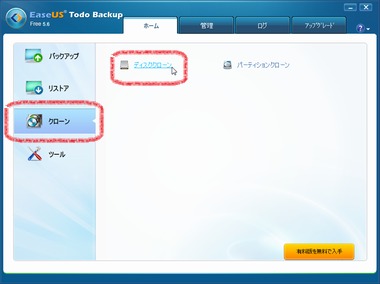
左側の [クローン] をクリックして、[ディスククローン] をクリック
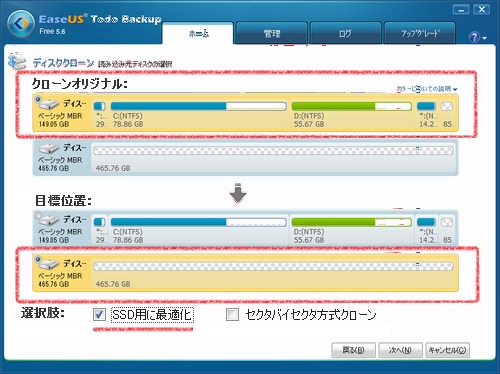
クローンオリジナル(クローンする元のドライブ) と 目標位置(クローン先のドライブ)の選択が正しいことを確認。 一般的には上の写真の「赤丸」のようになっていればOKです。
そして、SSDへのクローンの場合には、「SSD用に最適化」 のチェックも入れておきましょう。 そして 「次へ」
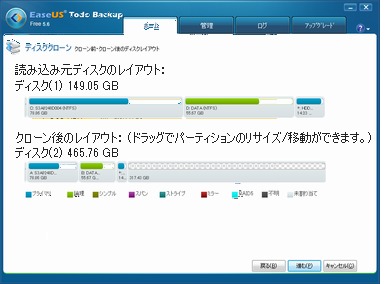
クローン後のレイアウトを確認して 「進む」。 ここでパーティションサイズなど変更したい場合はマウス操作などでで希望のサイズに変更しておけばOKです。
(今回は説明のために使っている環境がSSDからHDDになっちゃってるので、表示されている容量などは気にしないでください)
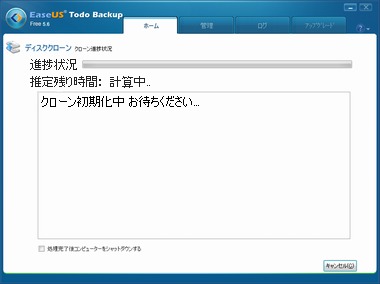
これで、クローン作成開始です。 HDD(クローンする容量)やSSD、USBの性能などでクローン作成のスピードは異なるので一概には言えませんが、1時間から、長くても3時間くらいで終了すると思います。
結構カンタンですよね。
最後に電源を切り、静電気などには気をつけて 内蔵HDDと外付けSSDを交換して起動すれば換装が終了、快適なWindows環境になっていると思いますヨ。
捕捉:大容量のHDDから小さい容量のSSDへ クローン可能かどうかは ↓ こんな感じ。
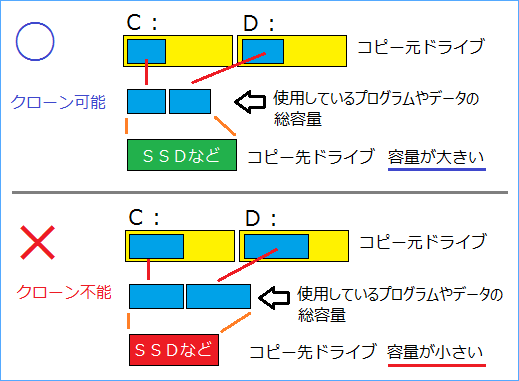 当たり前といえばあたりまえだけど、クローンをするデータ容量よりもクローン先の容量が大きければOKということです。
当たり前といえばあたりまえだけど、クローンをするデータ容量よりもクローン先の容量が大きければOKということです。
それでもあまり空き容量が少ないとSSDのパフォーマンスは落ち気味になるといわれているので、それなりに余裕のある容量を選んだほうが良いです。
2025年 8月現在、コストパフォーマンス的には Samsung SSD 1TB 860QVO 2.5インチ内蔵型 3年保証 正規代理店保証品 あたりがベストかもしれません。
SSDは かなりお手頃価格になってきているので、長く使うことを考えると より大きな容量のSSD は良い選択になる と思います。
(以前は256GBが容量と価格のバランスがベストだったのですが変わってきたようです。 今なら 512GB ~ 1TB あたりがコスパ高し!)
2014.12.09現在 最新版は Ver8.0 です。
2015.03.19現在 最新版は Ver8.2 のようです。
すでに8.2よりも前のバージョンをインストールしている場合「EaseUS Todo Backup」を起動するとアップデートを促されます。 その指示に従えばカンタンにバージョンアップ可能です。
2015.08.06現在 最新版は Ver8.6 です。
Ver8.6 では、Windows 10 への互換性の向上やクローン機能の向上が図られたとのことです。
2015.12.05現在 最新版は Ver9.0 です。
Ver9.0 では 16TBの大容量HDDのサポート、ユーザーインターフェイスの変更があったようです。
基本的な部分はあまり変わっていないようですね。
2016.02.29現在 最新版は Ver9.1 です。
Ver9.1 では ユーザーインターフェイスの変更があったようです。
今回も基本的な部分はあまり変わっていないようですね。
2016.02.29現在 最新版は Ver9.1 です。
Ver9.1 では ユーザーインターフェイスの変更があったようです。
今回も基本的な部分はあまり変わっていないようですね。
2016.12.19現在 最新版は Ver10.0 のようです。
「システムクローン性能向上」ということのようです。
2017.06.27現在 最新版は Ver10.5 のようです。
「システム・クローンとシステム・バックアップ/リカバリの機能が改善、ネットワーク環境で製品性能の向上、韓国語に新規対応 」ということのようです。
2018.08.16現在 最新版は Ver11.5 のようです。
今時のPCは、起動ドライブをSSDにして高速化が定番ですよね。
ということで、クローンの作成方法。 (
用意するもの
・EaseUS Todo Backup free (最新版は Ver11)
・新しいHDD、SSD など
・外付け2.5inchHDDケース (Salcar 2.5インチ HDD外付け USB 3.0 ケースなんかもよいですね、自分も使ってます。)
今回は Windows 上から直接クローンする方法を紹介。
あらかじめ外付けの HDD 又は SSD を接続しておきます。
EaseUS Todo Backup をパソコンにインストール。 起動します。
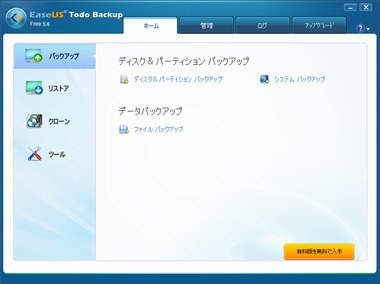
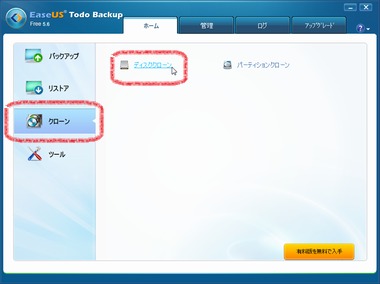
左側の [クローン] をクリックして、[ディスククローン] をクリック
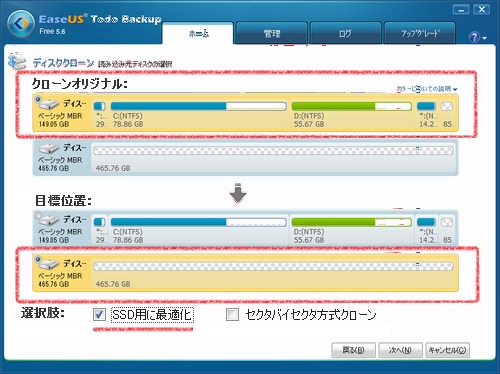
クローンオリジナル(クローンする元のドライブ) と 目標位置(クローン先のドライブ)の選択が正しいことを確認。 一般的には上の写真の「赤丸」のようになっていればOKです。
そして、SSDへのクローンの場合には、「SSD用に最適化」 のチェックも入れておきましょう。 そして 「次へ」
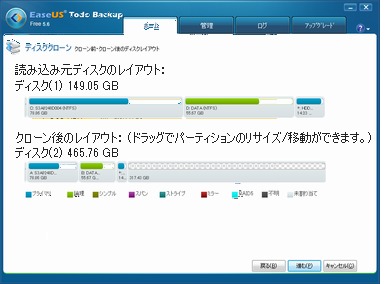
クローン後のレイアウトを確認して 「進む」。 ここでパーティションサイズなど変更したい場合はマウス操作などでで希望のサイズに変更しておけばOKです。
(今回は説明のために使っている環境がSSDからHDDになっちゃってるので、表示されている容量などは気にしないでください)
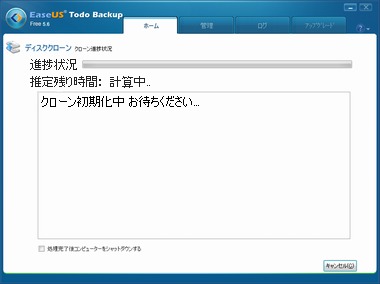
これで、クローン作成開始です。 HDD(クローンする容量)やSSD、USBの性能などでクローン作成のスピードは異なるので一概には言えませんが、1時間から、長くても3時間くらいで終了すると思います。
結構カンタンですよね。
最後に電源を切り、静電気などには気をつけて 内蔵HDDと外付けSSDを交換して起動すれば換装が終了、快適なWindows環境になっていると思いますヨ。
| 参考にということでやってみたSSDからHDDへのクローン、1時間20分で完了しました。 ver 5.6 になってもあいかわらず 「推定残り時間」 はアテになりません(苦笑)。 環境 ・Windows 7 64ビット ・EaseUS Todobackup ver5.6 ・クローン元:内蔵SSD Intel 320 Series 160GB 使用容量は 90GB程度 ・クローン先:外付けHDD(USB2.0接続) USB3.0接続などの環境だともっと速いかもしれないですね。 |
捕捉:大容量のHDDから小さい容量のSSDへ クローン可能かどうかは ↓ こんな感じ。
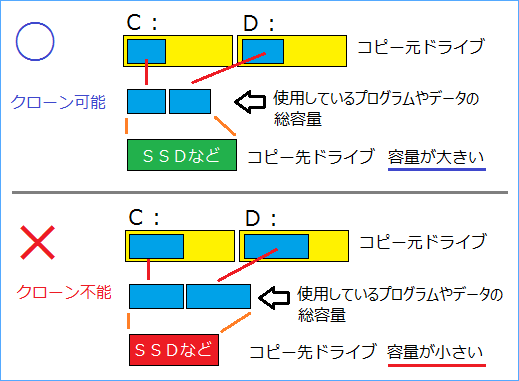
それでもあまり空き容量が少ないとSSDのパフォーマンスは落ち気味になるといわれているので、それなりに余裕のある容量を選んだほうが良いです。
・これからSSDに移行しようと思っている場合 2019
SSDもかなり安くなってきました。 5年保証の Crucial SSD 500GB / 2.5インチ MX500 SATA3.0 9.5mmアダプター付 はとても良い感じです。 (それにしても、自分が当時 128GB を 25,000円で買った頃とは大違いです)。2025年 8月現在、コストパフォーマンス的には Samsung SSD 1TB 860QVO 2.5インチ内蔵型 3年保証 正規代理店保証品 あたりがベストかもしれません。
SSDは かなりお手頃価格になってきているので、長く使うことを考えると より大きな容量のSSD は良い選択になる と思います。
(以前は256GBが容量と価格のバランスがベストだったのですが変わってきたようです。 今なら 512GB ~ 1TB あたりがコスパ高し!)
2014.12.09現在 最新版は Ver8.0 です。
2015.03.19現在 最新版は Ver8.2 のようです。
すでに8.2よりも前のバージョンをインストールしている場合「EaseUS Todo Backup」を起動するとアップデートを促されます。 その指示に従えばカンタンにバージョンアップ可能です。
2015.08.06現在 最新版は Ver8.6 です。
Ver8.6 では、Windows 10 への互換性の向上やクローン機能の向上が図られたとのことです。
2015.12.05現在 最新版は Ver9.0 です。
Ver9.0 では 16TBの大容量HDDのサポート、ユーザーインターフェイスの変更があったようです。
基本的な部分はあまり変わっていないようですね。
2016.02.29現在 最新版は Ver9.1 です。
Ver9.1 では ユーザーインターフェイスの変更があったようです。
今回も基本的な部分はあまり変わっていないようですね。
2016.02.29現在 最新版は Ver9.1 です。
Ver9.1 では ユーザーインターフェイスの変更があったようです。
今回も基本的な部分はあまり変わっていないようですね。
2016.12.19現在 最新版は Ver10.0 のようです。
「システムクローン性能向上」ということのようです。
2017.06.27現在 最新版は Ver10.5 のようです。
「システム・クローンとシステム・バックアップ/リカバリの機能が改善、ネットワーク環境で製品性能の向上、韓国語に新規対応 」ということのようです。
2018.08.16現在 最新版は Ver11.5 のようです。