ホームへ戻る
True Image で 引越し / True Image 使い方 / Crucial の SSD / EaseUS Todo Backup / Ver5.6での説明 / EaseUS Todo Backup Ver7.0 での説明 / WinPEの作り方 / システムバックアップ
AOMEI パーティションアシスタント / AOMEI Backupper 標準版 で ディスククローン
いつもディスク・クローンには EaseUS Todo Backup を利用していました。 たまには他のクローンソフトも利用してみるかと思い、使ってみたのが今回の
「AOMEI Backupper Standard (無料版)」 です。
利用してみて「ムムっ、なかなか良いではないか!」と思ったので、今回はこちらの操作方法について軽く触れてみました。 説明の必要もないくらい簡単ですけどね。
前提:クローン元の内臓HDD(またはSSD)ドライブと、外付け2.5inchケース などでつないだ 新規の SSDドライブを用意。
(Transcend の SSD 256GB は自分も使ってますが、コストパフォーマンスがとても良いです。)
まずは、窓の杜 あたり で「AOMEI Backupper Standard (以下、[ABS] と表記)」 をダウンロードしてください。
ダウンロードが終わったらPCにインストール。 言語で「日本語」を選ぶとメニューが分かりやすいです。 そして、ABS を起動します。
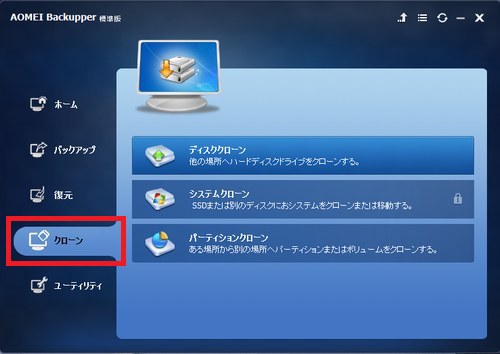
まずは 「クローン」 をクリック して、「次へ」
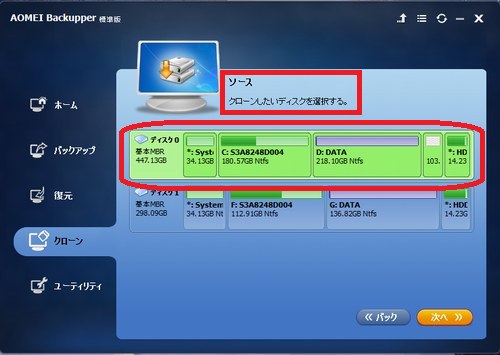
クローンの 元のドライブ(ソース・ドライブ)を選択 して、「次へ」。 ここでは 「ディスク0」 です。
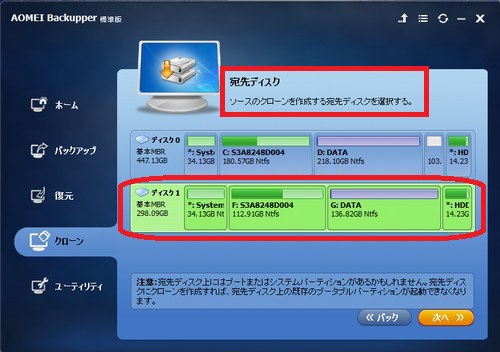
次に、クローン 先のドライブ(ABSの表記では 「宛先ディスク」) を選択 して、「次へ」。 ここでは 「ディスク1」 です。
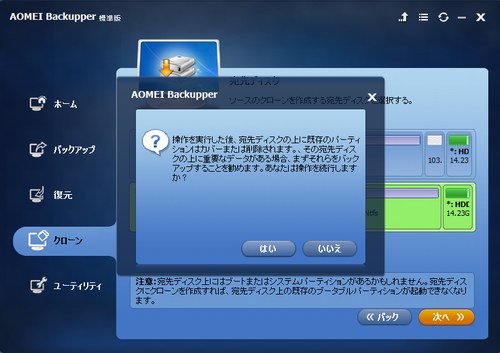
クローン先のドライブの内容が全部消されることの注意書きを読んで納得したら「はい」 を選択。
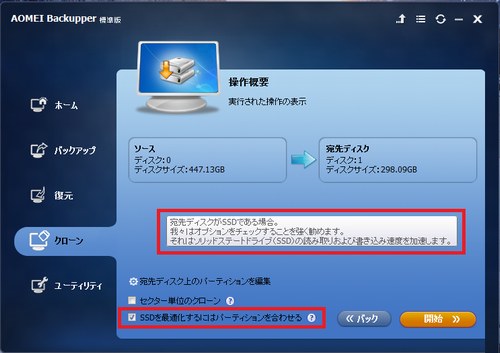
「SSDを最適化するにはパーティションを合わせる」
クローン先ドライブが「SSD」の場合、必ずこの選択をしてください!!!
あとはクローンが完了するまで待つだけです。 これでクローン終了です。 あとは内蔵ドライブと交換すればオッケー!
今回 自分が利用してみたところ、USB3.0接続で、約73GBの容量を使っているディスクで30分ほどでクローン作業が終了しました。 結構速いと思います。 クローンのほか、一部パーティションのみのバックアップやクローン、バックアップしてあるものがあればもちろん復元など、EaseUS とほぼ同じ機能が使えます。
どちらが優秀なのかは使いこんでみないと分かりませんが、AOMEIもフリーのディスククローン・ソフトとしてなかなかよさそうです。
万一、SSDの最適化を忘れてしまった場合はこちらのソフトで修正してください。 SSDのパフォーマンスを最大限に引き出しましょう。
「AOMEI Backupper Standard (無料版)」 です。
利用してみて「ムムっ、なかなか良いではないか!」と思ったので、今回はこちらの操作方法について軽く触れてみました。 説明の必要もないくらい簡単ですけどね。
前提:クローン元の内臓HDD(またはSSD)ドライブと、外付け2.5inchケース などでつないだ 新規の SSDドライブを用意。
(Transcend の SSD 256GB は自分も使ってますが、コストパフォーマンスがとても良いです。)
まずは、窓の杜 あたり で「AOMEI Backupper Standard (以下、[ABS] と表記)」 をダウンロードしてください。
ダウンロードが終わったらPCにインストール。 言語で「日本語」を選ぶとメニューが分かりやすいです。 そして、ABS を起動します。
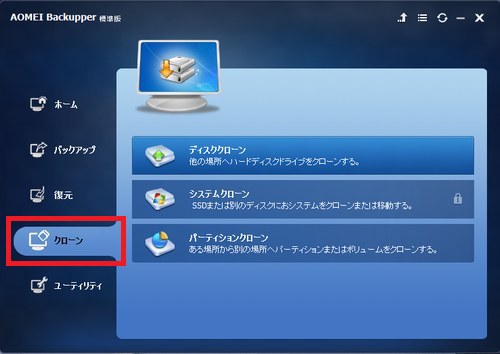
まずは 「クローン」 をクリック して、「次へ」
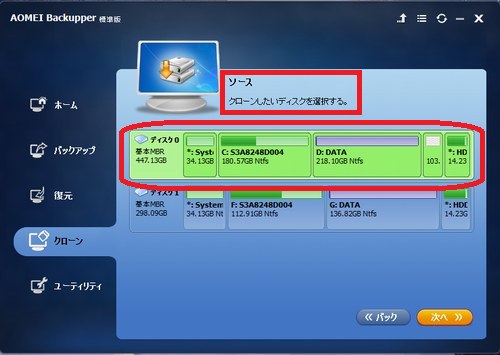
クローンの 元のドライブ(ソース・ドライブ)を選択 して、「次へ」。 ここでは 「ディスク0」 です。
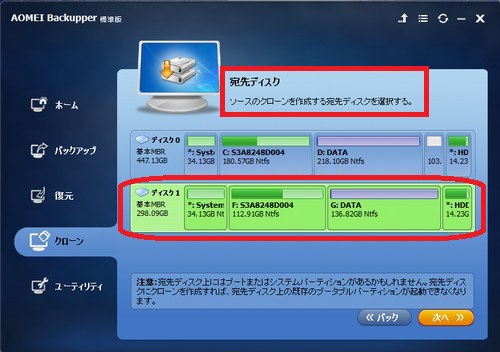
次に、クローン 先のドライブ(ABSの表記では 「宛先ディスク」) を選択 して、「次へ」。 ここでは 「ディスク1」 です。
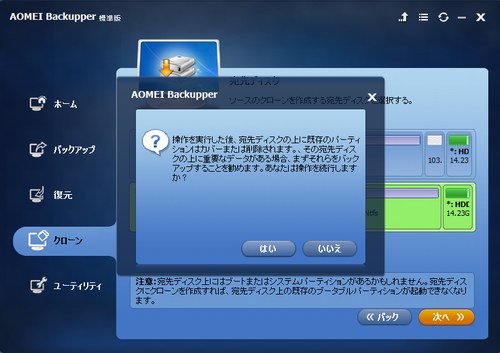
クローン先のドライブの内容が全部消されることの注意書きを読んで納得したら「はい」 を選択。
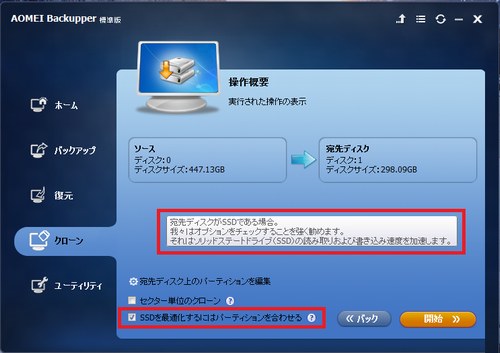
「SSDを最適化するにはパーティションを合わせる」
クローン先ドライブが「SSD」の場合、必ずこの選択をしてください!!!
あとはクローンが完了するまで待つだけです。 これでクローン終了です。 あとは内蔵ドライブと交換すればオッケー!
今回 自分が利用してみたところ、USB3.0接続で、約73GBの容量を使っているディスクで30分ほどでクローン作業が終了しました。 結構速いと思います。 クローンのほか、一部パーティションのみのバックアップやクローン、バックアップしてあるものがあればもちろん復元など、EaseUS とほぼ同じ機能が使えます。
どちらが優秀なのかは使いこんでみないと分かりませんが、AOMEIもフリーのディスククローン・ソフトとしてなかなかよさそうです。
万一、SSDの最適化を忘れてしまった場合はこちらのソフトで修正してください。 SSDのパフォーマンスを最大限に引き出しましょう。